Press Resources
The following information and links are provided as a resource for journalists. For more information please contact: pr@omnigroup.com
Synopsis
- With macOS Monterey (v12) and with iOS/iPadOS 16, Apple introduced a new feature of Voice Control that enables user-generated custom voice commands to be imported and exported as XML-based “voice commands” files. These files may each contain one or more Voice Control commands targeting all or a specified application.
- This new feature enables users of Voice Control to:
- Backup the custom voice commands installed on their devices
- Transfer custom voice commands between devices and to share voice commands with other users
- Two of the many actions that voice commands can perform are:
- Open a URL (macOS) • On macOS, voice commands are executed using Voice Control’s built-in “Open URL” action to run an Omni Automation script encoded as a Script URL.
- Run a Shortcuts shortcut (macOS, iOS, iPadOS) • On iOS and iPadOS, voice commands are executed using Voice Control’s built-in “Run Shortcut” action to run a shortcut that includes Omni’s Omni Automation Script action containing the Omni Automation script code.
- Both of the aforementioned Voice Control command action types can be used to directly execute Omni Automation* scripts and plug-ins. Now, every feature of and workflow for Omni’s applications can be triggered via easily-installed custom voice commands.
- *All Omni apps provide robust automation abilities through Omni Automation — a device independent scripting implementation of Core JavaScript in WebKit that Apple ships with iOS, iPadOS, and macOS. Extensive documentation is available on the omni-automation.com website.
- Using both the XML file and Shortcuts workflow formats, Omni is now able to provide Voice Control commands as command files or shortcuts, that contain one or collections of commands — for each of Omni’s applications, beginning with OmniFocus 3.13. The Voice Control section of the omni-automation.com website offers many downloadable Voice Control command files and shortcuts.
- In addition, for those who wish to develop custom Voice Control commands files, for Omni or 3rd-party applications, the website provides a set of script tools for generating commands files and the XML code for the individual command action types: Open URL, Run Shortcut, Execute Keyboard Combination, Select Menu Item, Run Omni Automation script, and Run Omni Automation plug-in.
Essential Links
- OmniFocus Voice Control Commands Collection
- iPhone Voice Control Video Carousel
- OmniOutliner Voice Control Commands Collection
- iPad Voice Control Video Carousel
- Installing voice commands on macOS
- Installing voice commands on iOS/iPadOS
- OmniFocus 3.13 demo videos (with bezels): Mac (macOS) • iPhone (iOS)
Voice Control Guide
🌟🌟🌟 NEW 🌟🌟🌟 in macOS 14 and iOS/iPadOS 17, the Voice Control Guide is an interactive learning tool for quickly and easily getting “up to speed” with Voice Control. In just a few minutes of prompted step-by-step interaction, you become familiar with the Dictation, Text Editing, and Navigation commands built into Voice Control.
To access the Voice Control Guide on a Mac, simply open the Voice Control Preferences in the System Settings app, and press the “Open Guide…” button. Press the “Getting Started” collection in the Voice Control Guide window and follow along!
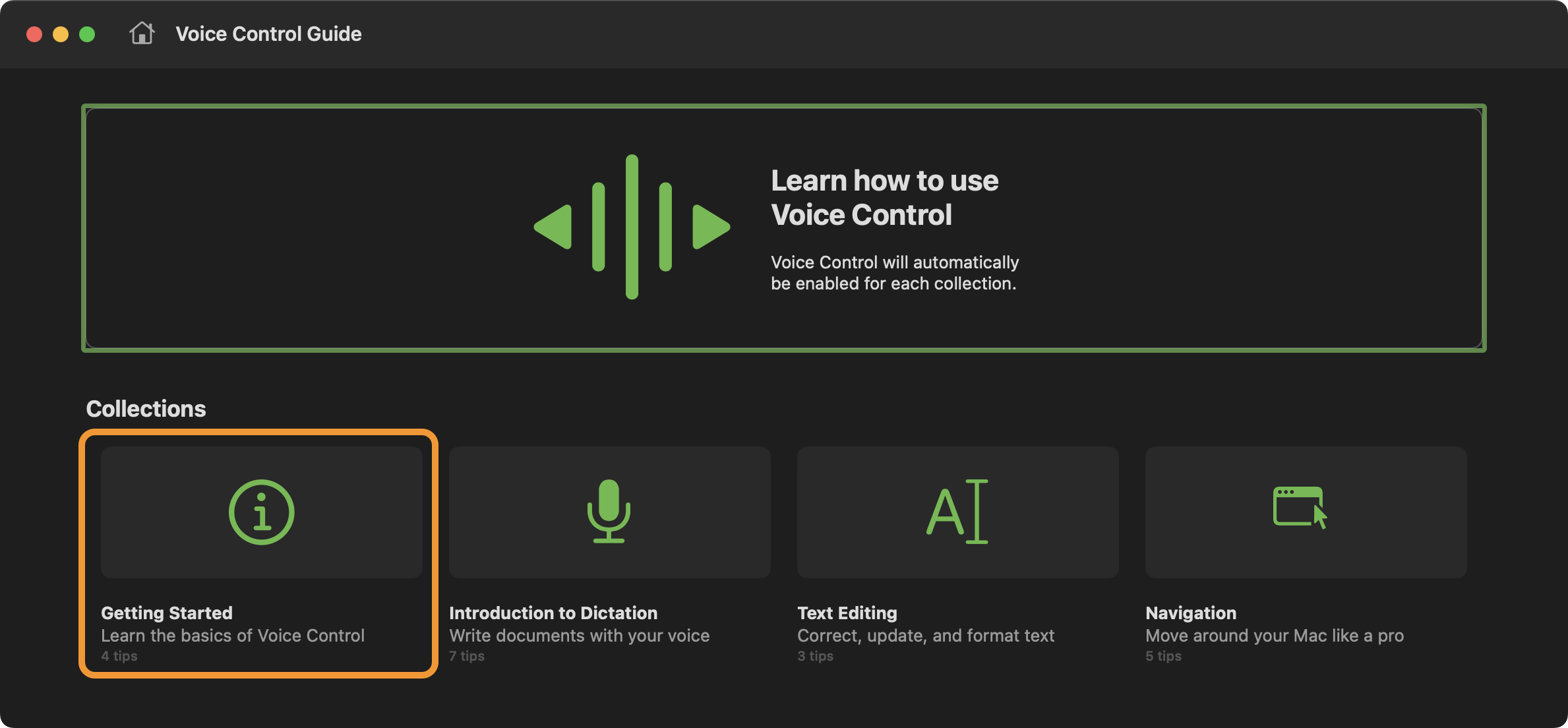
To access the Voice Control Guide on iPhone or iPad, open the Settings app, tap Accessibility > Voice Control > Open Voice Control Guide
Reference Links
Apple Voice Control Support Documentation:
- Voice Control Tech Brief 2019 (PDF)
- How to use Voice Control on iPhone, iPad, and iPod touch (Apple Support)
- How to use dictation and edit text with Voice Control on your iPhone (Apple Support)
- Control your Mac and apps using Voice Control
- Use item number and grid overlays with Voice Control on Mac
- Create a custom vocabulary for Voice Control on Mac
- Change Voice Control preferences for accessibility on Mac
- Enable, disable, and create commands for Voice Control on Mac
- Use Voice Control on your iPhone, iPad, or iPod touch
- How to customize Voice Control commands on your iPhone, iPad, and iPod touch
- Dictate messages and documents on Mac
- Commands for dictating text on Mac
Demos
Sequences of commands for demonstrating use of voice commands:
1) Title Case Item Names (macOS)
A couple of voice commands can make quick work of a normally cumbersome task. Find the latest project, title case its name, then select its parent folder, and title case the folder’s name.
Requirements: macOS OmniFocus 3.13
Required Voice Commands:
- DOC: Show Latest Project (VCOF0021) INSTALL: (macOS)
- DOC: Title Case Name (VCOF0084) INSTALL: (macOS)
- DOC: Select Parent Item (“Upper Level”) (VCOF0051) INSTALL: (macOS)
IMPORTANT: Before external Omni Automation scripts can be received by OmniFocus, you must enable the “Accept scripts from external applications” option in the Settings > Configure Plug-Ins > Security dialog. (DOCUMENTATION)
Demo Setup Script
var folderTitle = "family bucket list"var folder = folderNamed(folderTitle) || new Folder(folderTitle)var folderID = folder.id.primaryKeyprojectName = "california redwood tour"project = folder.projectNamed(projectName)if(project){deleteObject(project)}var project = Object.assign(new Project(projectName, folder),{sequential : true,note : "Our trip to see the redwood trees!"})tag1 = flattenedTags.byName("Travel") || new Tag("Travel")tag2 = flattenedTags.byName("Vacation") || new Tag("Vacation")project.addTags([tag1, tag2])URL.fromString(`omnifocus://folder/${folderID}`).open()
Speak these phrases to execute the example on macOS:
- “Show Latest Project”
- “Title Case Name”
- “Select Parent Item”
- “Title Case Name”
| Video: Title Case Name |
| Uses the voice command to set the name of items to title case. |
|
|
2) Working with Text without Typing or Selecting! (iOS)
An example of how the integrated dictation capabilities of Voice Control blend with custom voice commands to make it easy to enter, format, and sort text strings.
Requirements: macOS OmniFocus 3.13
Required Voice Commands:
- DOC: Title Case Name (VCOF0084) INSTALL: iOS (“Title Format”)
- DOC: Append New Task (VCOF0056) INSTALL: iOS (“Append Task”)
- DOC: Sort Selected Item (VCOF0078) INSTALL: iOS (“Sort Selected Item”)
Demo Setup Script
project = new Project("Summer Book List")project.containsSingletonActions = trueprojectID = project.id.primaryKeybookTitles = ["to kill a mockingbird", "The count of monte cristo"]bookTitles.forEach(title => {new Task(title, project)})URL.fromString(`omnifocus:///task/${projectID}`).open()
- Run the demo setup script (above). A new project called “Summer Book List” is created and selected.
- Tap the first task ("to kill a mockingbird") and give the command: “Title Format”
- Tap the second task ("The count of monte cristo") and give the command: “Title Format”
- Tap the project and give the command: “Append Task” (be sure to tap again into empty area after vocal response to dismiss the Shortcuts overlay at the top)
- When the sheet appears, dictate the name of another book: ”A Catcher in the Rye” and dismiss the sheet overly by tapping the “Continue” button.
- After the sheet is dismissed, the new task will reamin selected. Give the command: “Append Task” again.
- Select the parent project and give the command: “Sort This Item”
Working with text with typing or selecting!
|
|
Installing voice commands on iOS/iPadOSWhile Apple’s mobile operating systems currently do not support the Open URL action used in the voice commands files provided on this website, you can still create and use customized Omni Automation voice commands for iPhones and iPads! To create your voice commands, we’ll use specialized Shorcuts workflows that you can “tap-to-install” from the various example pages. Simply follow these steps or view the illustrated instructions here:
You can then activate Voice Control and use your voice command to trigger the shortcut to run the Omni Automation script! |
LEGAL
Permission is hereby granted, free of charge, to any person obtaining a copy of this software and associated documentation files (the "Software"), to deal in the Software without restriction, including without limitation the rights to use, copy, modify, merge, publish, distribute, sublicense, and/or sell copies of the Software, and to permit persons to whom the Software is furnished to do so, subject to the following conditions:
The above copyright notice and this permission notice shall be included in all copies or substantial portions of the Software.
THE SOFTWARE IS PROVIDED "AS IS", WITHOUT WARRANTY OF ANY KIND, EXPRESS OR IMPLIED, INCLUDING BUT NOT LIMITED TO THE WARRANTIES OF MERCHANTABILITY, FITNESS FOR A PARTICULAR PURPOSE AND NONINFRINGEMENT. IN NO EVENT SHALL THE AUTHORS OR COPYRIGHT HOLDERS BE LIABLE FOR ANY CLAIM, DAMAGES OR OTHER LIABILITY, WHETHER IN AN ACTION OF CONTRACT, TORT OR OTHERWISE, ARISING FROM, OUT OF OR IN CONNECTION WITH THE SOFTWARE OR THE USE OR OTHER DEALINGS IN THE SOFTWARE.
Mention of third-party websites and products is for informational purposes only and constitutes neither an endorsement nor a recommendation. OMNI-AUTOMATION.COM assumes no responsibility with regard to the selection, performance or use of information or products found at third-party websites. OMNI-AUTOMATION.COM provides this only as a convenience to our users. OMNI-AUTOMATION.COM has not tested the information found on these sites and makes no representations regarding its accuracy or reliability. There are risks inherent in the use of any information or products found on the Internet, and OMNI-AUTOMATION.COM assumes no responsibility in this regard. Please understand that a third-party site is independent from OMNI-AUTOMATION.COM and that OMNI-AUTOMATION.COM has no control over the content on that website. Please contact the vendor for additional information.