VOICE COMMAND INSTALLATION
Installation on iOS/iPadOS
While Apple’s mobile operating systems currently do not support the Open URL action used in the voice commands files provided on this website, you can still create and use customized Omni Automation voice commands for iPhones and iPads!
On iOS and iPadOS, voice commands are executed using Voice Control’s built-in “Run Shortcut” action to run a shortcut that includes the Omni Automation Script action containing the Omni Automation script code to automate the target Omni application.
To create your voice commands, we’ll use specialized Shorcuts workflows that you can “tap-to-install” from the various example pages. Simply follow these steps:
- First, install an Omni Automation shortcut from one of the provided links. (below)
- Next, in the mobile Settings app, tap Accessibility ▸ Voice Control ▸ Customize Commands ▸ Custom ▸ Create New Command… and in the forthcoming New Command interface select the installed shortcut as the value for the “Action” parameter.
- Enter one of the command phrases from the example’s documentation page (above) for the value of the “Phrase” property, and…
- Finally, set the value of the “Application” parameter to either “Any” for global access or choose the Omni app to target from the provided list of installed applications.
You can then activate Voice Control and use your voice command to trigger the shortcut to run the Omni Automation script!
IMPORTANT: For security, the execution of “external” Omni Automation scripts on iOS, iPadOS, and macOS, requires your one-time approval. Details can be found here.
VIDEO: How to make custom commands in Voice Control for iPhone, iPad, and iPod touch – Apple Support
|
|
Step-by-Step: Create Voice Control Command in iOS
These images show the steps for creating a new Voice Control command using the “Run Shortcut” trigger action on iOS/iPadOS. Don’t worry about how many steps there appear to be, once you’ve created a single command, you won’t need these instructions again! It’s easy — really.
NOTE: The shown voice command “Read this Note” for OmniFocus, is available here.
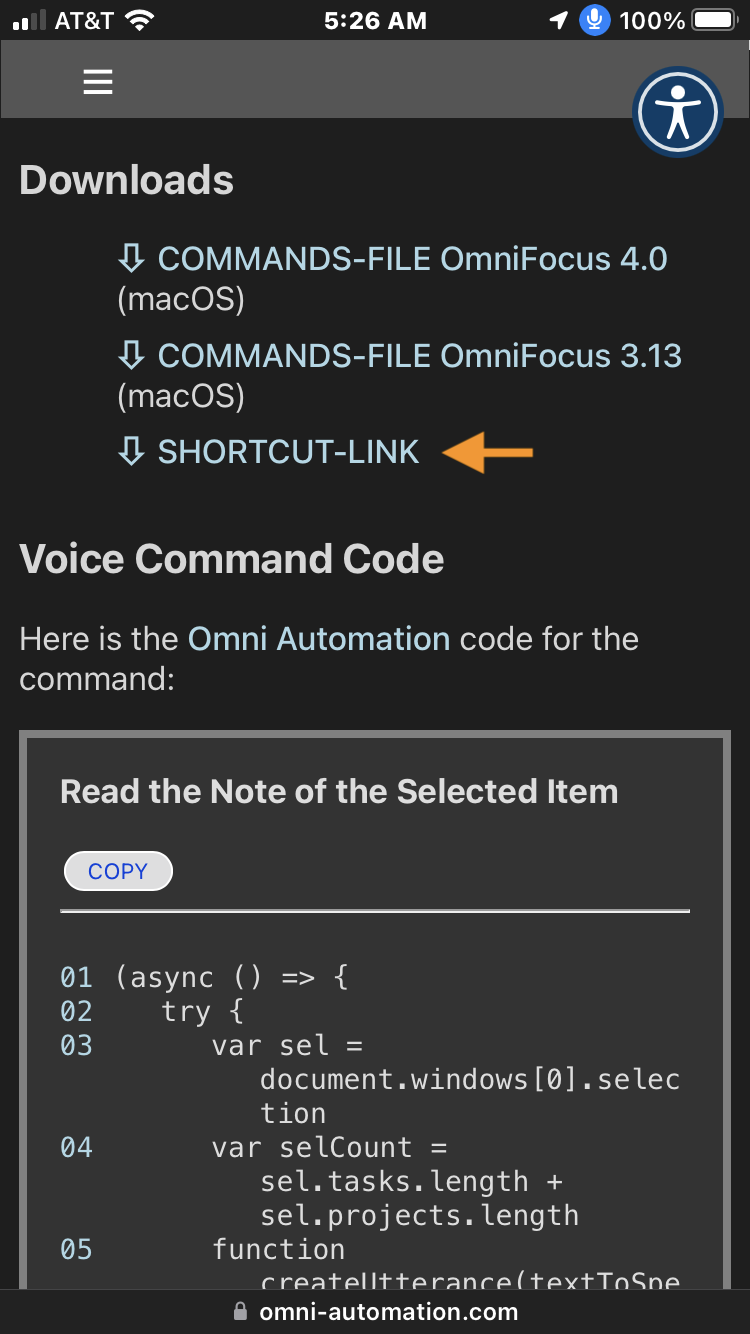
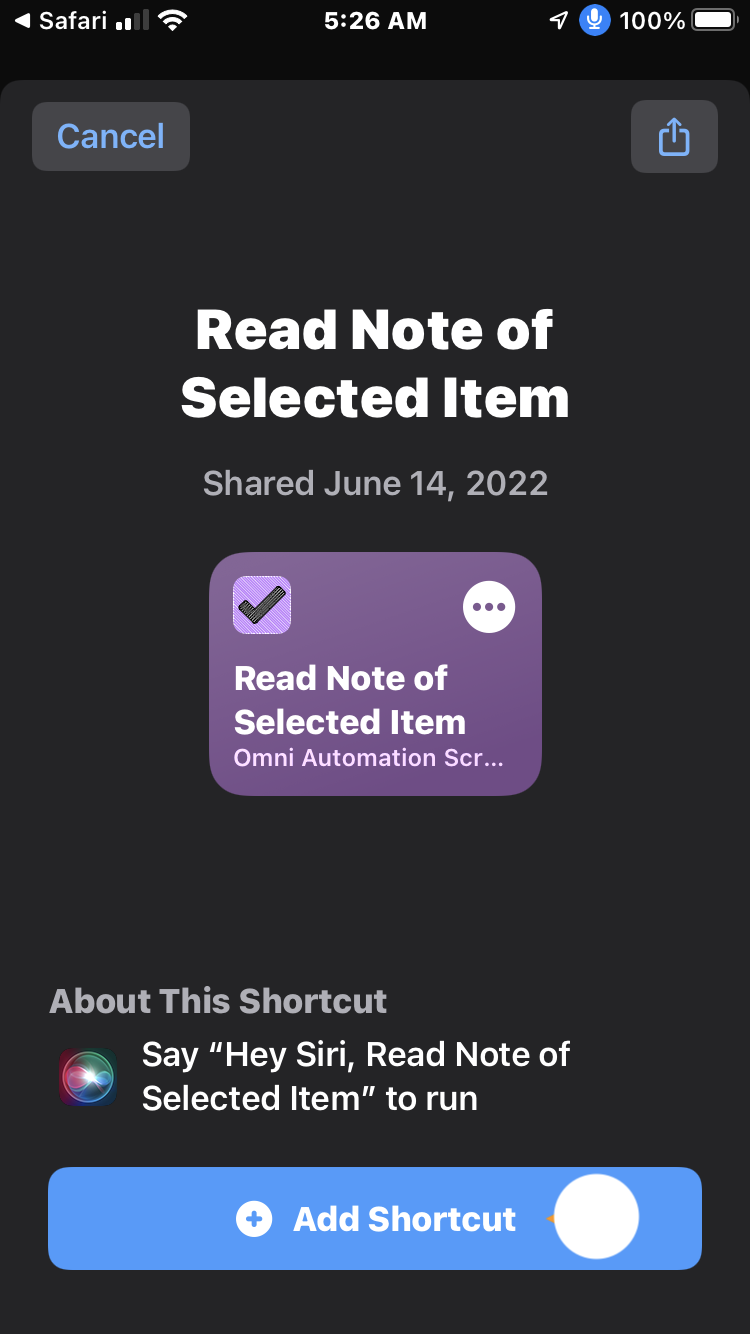
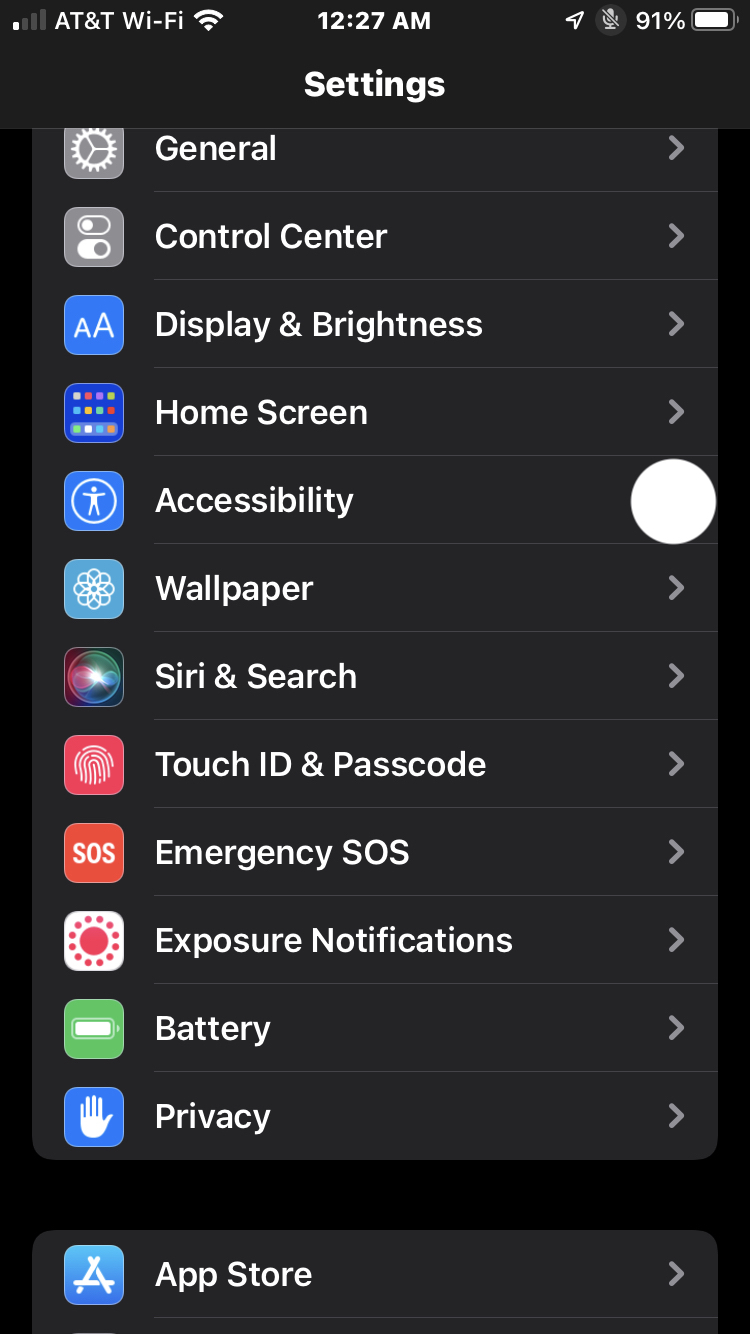
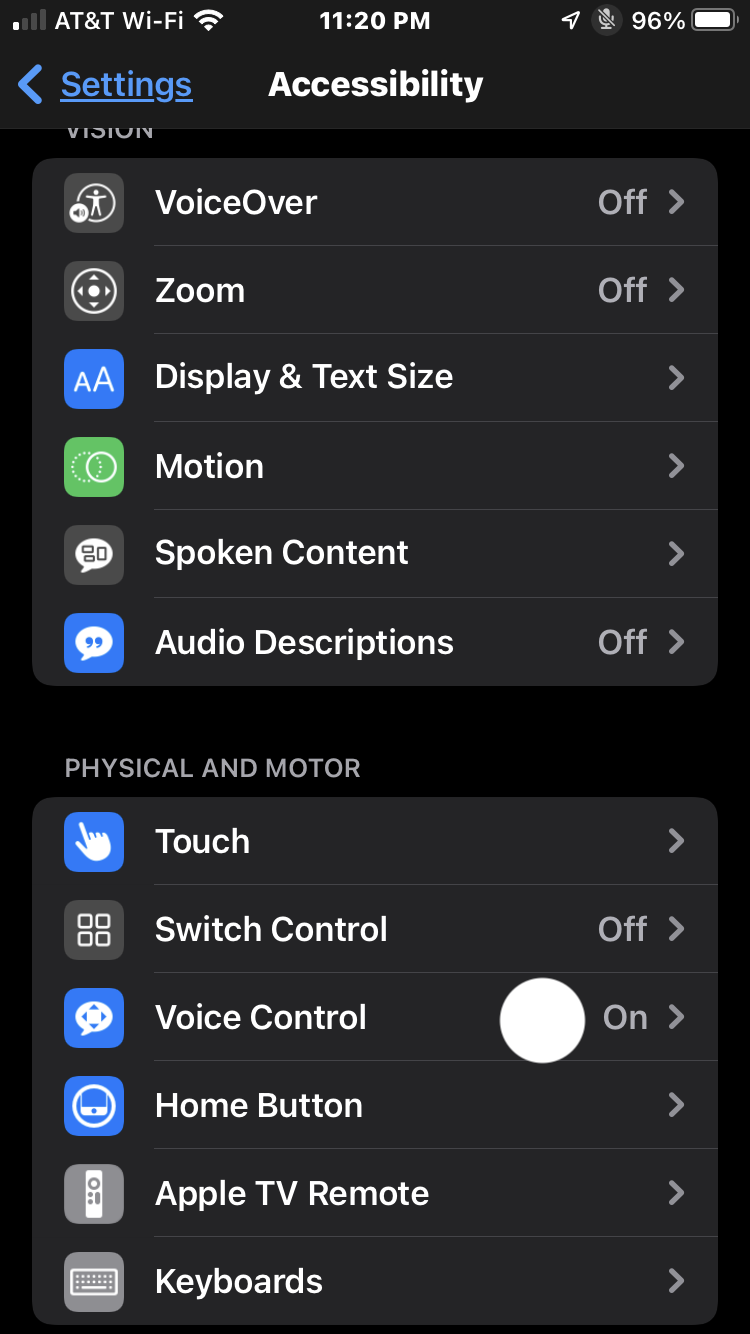
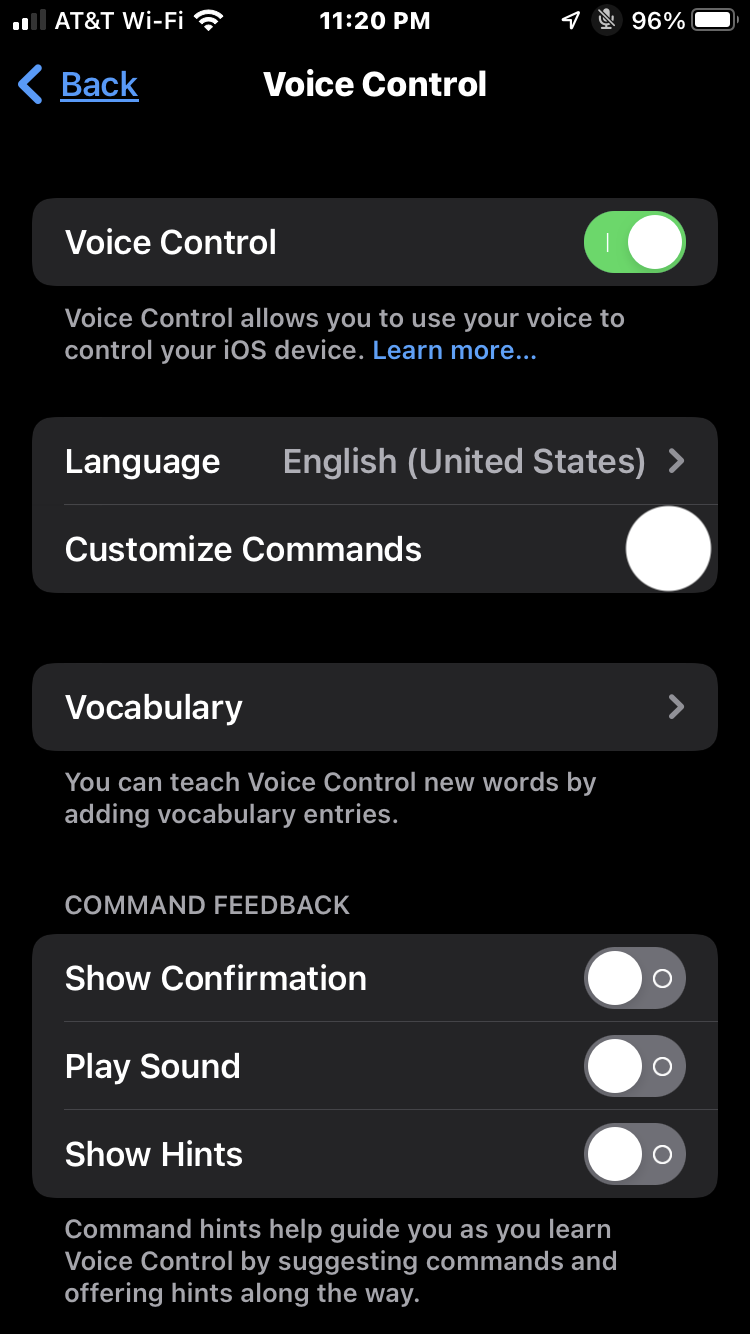

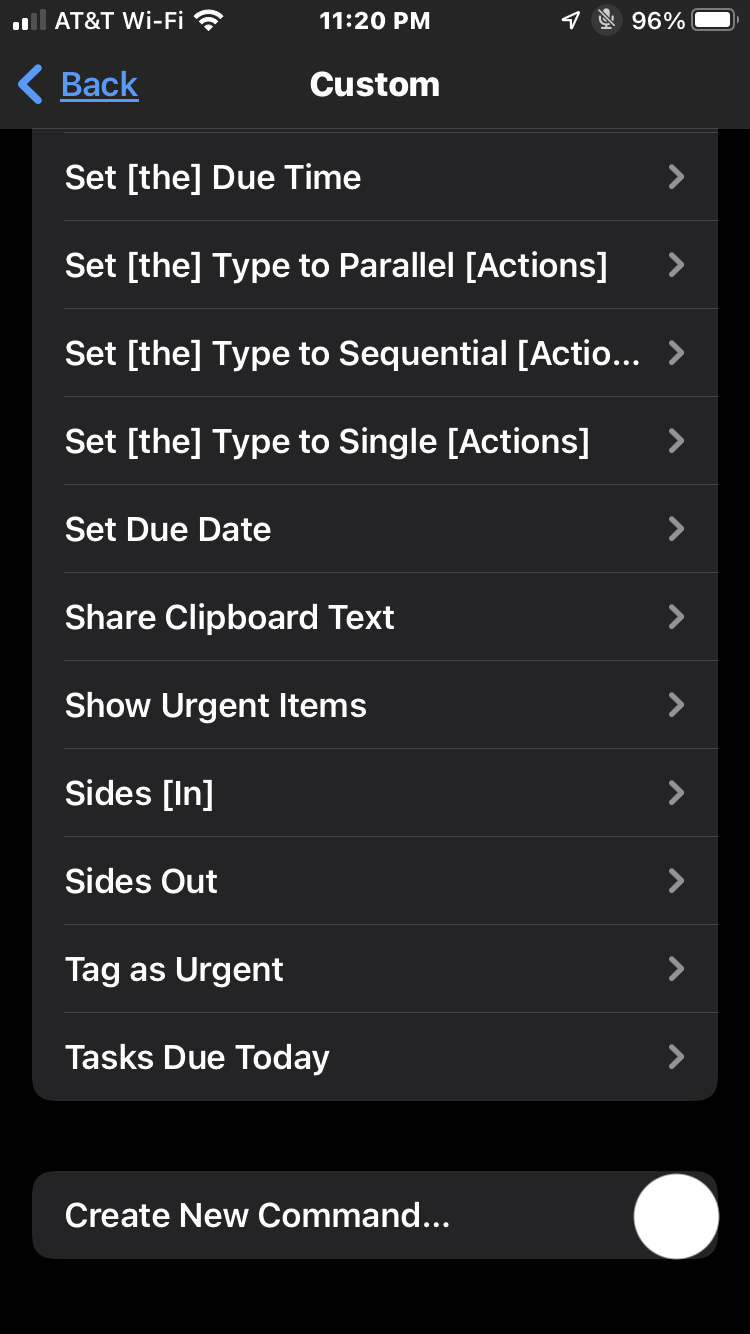
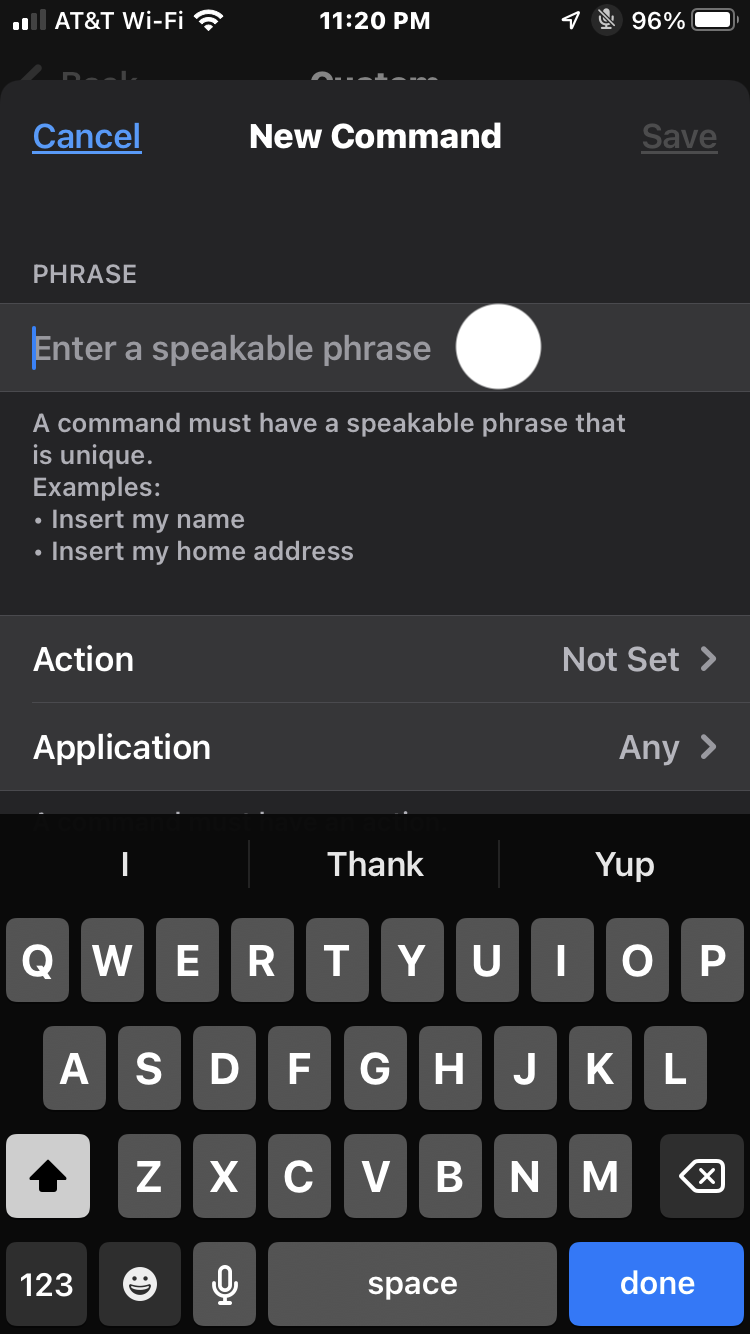
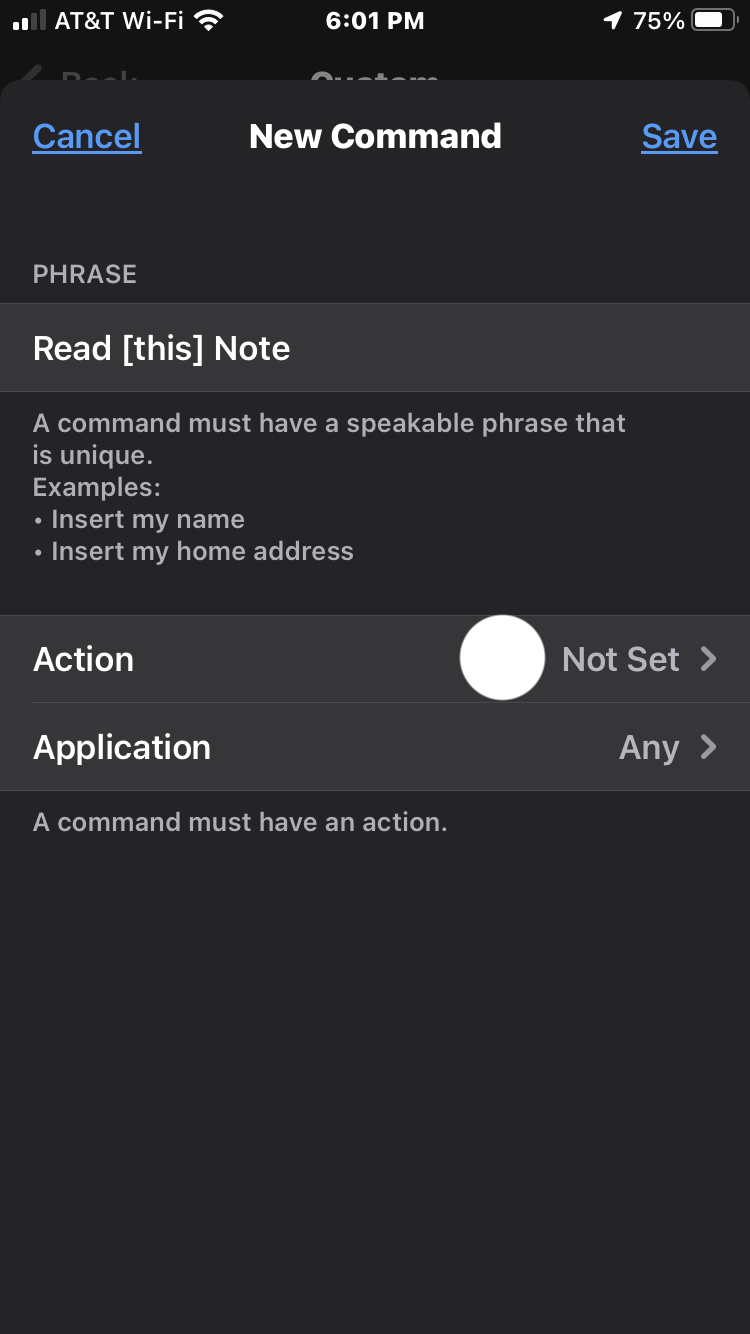
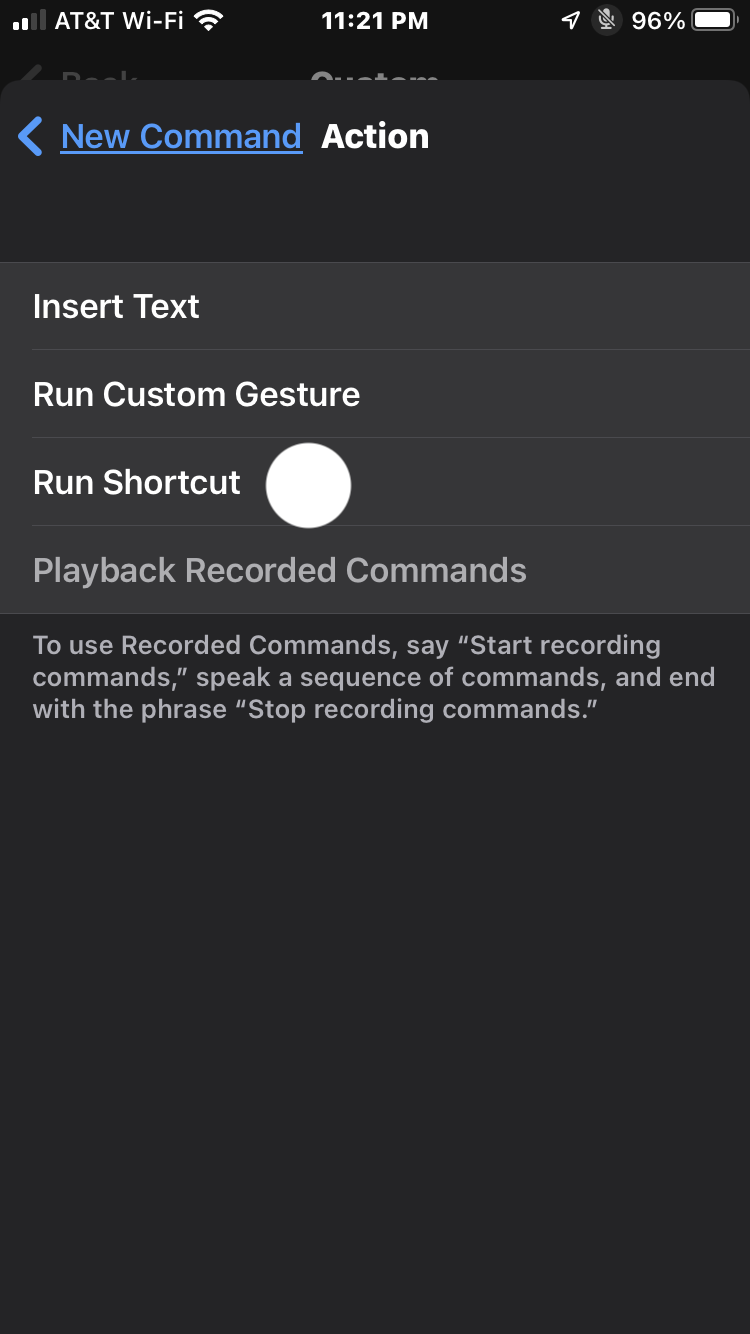
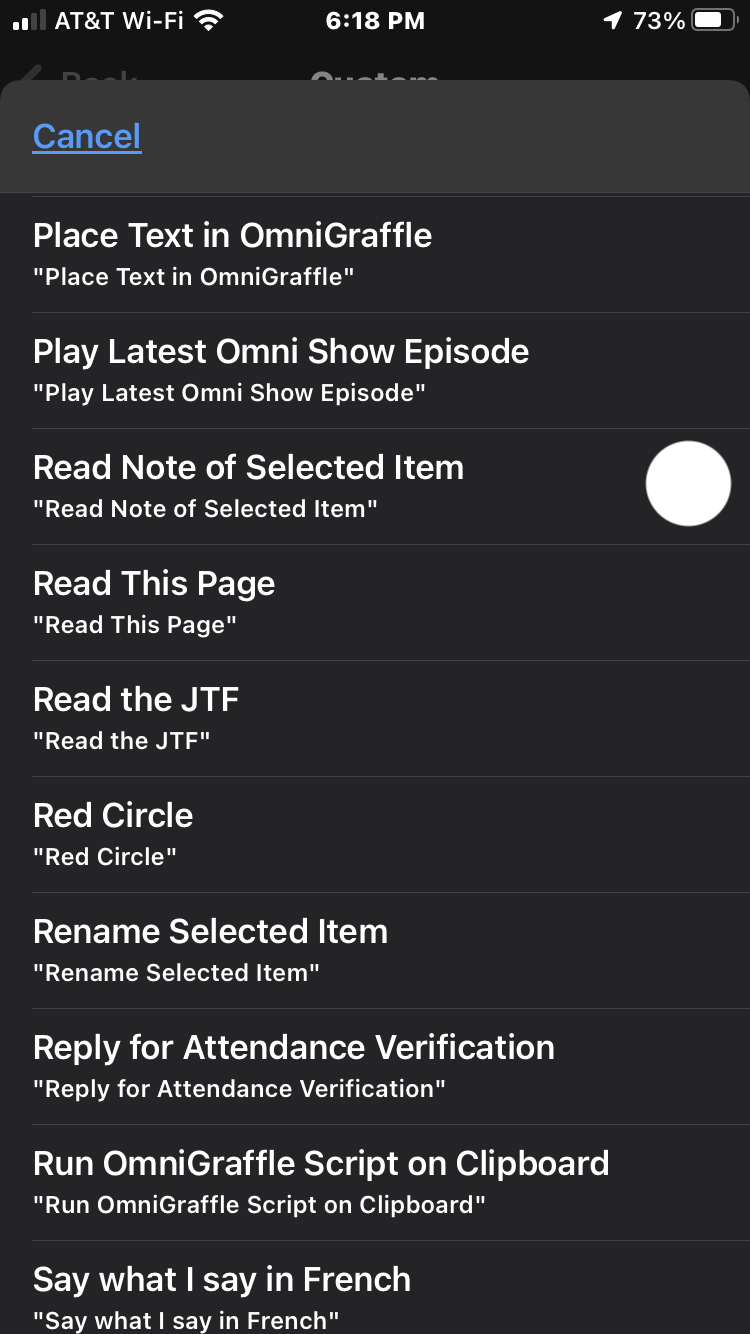
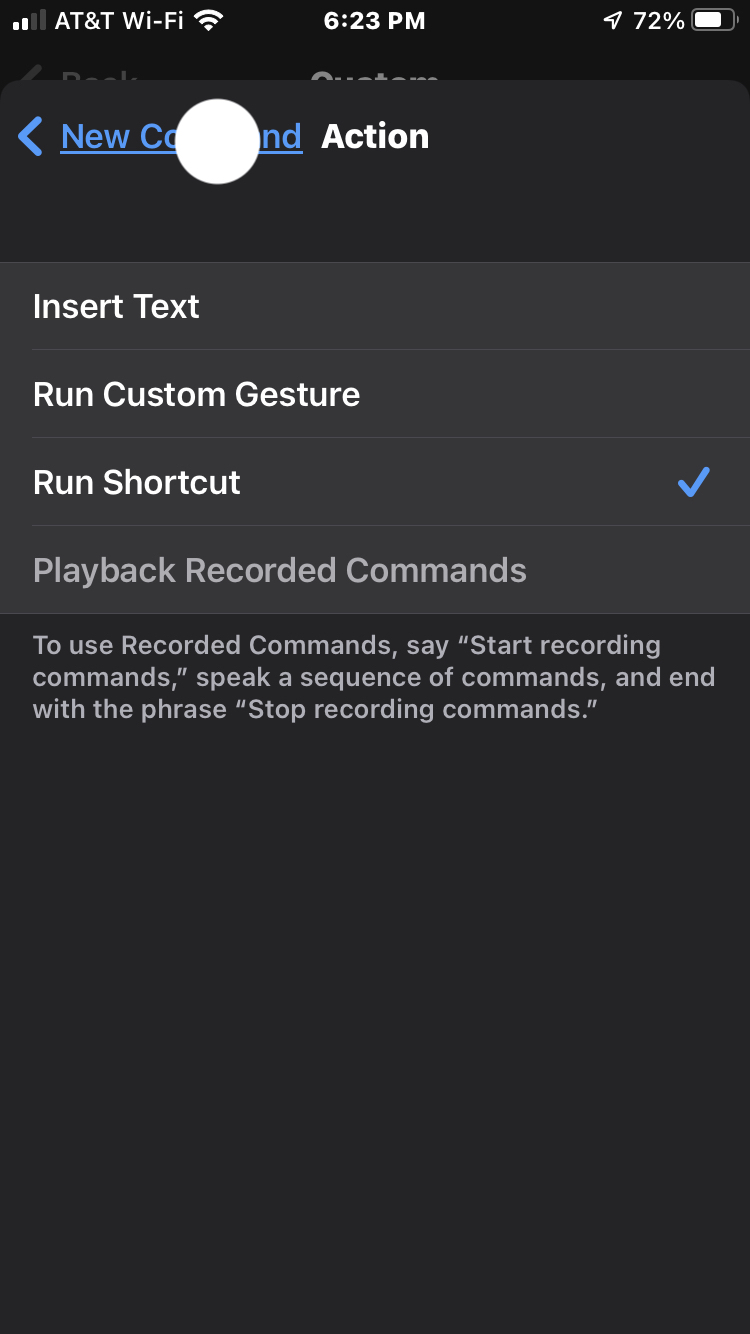
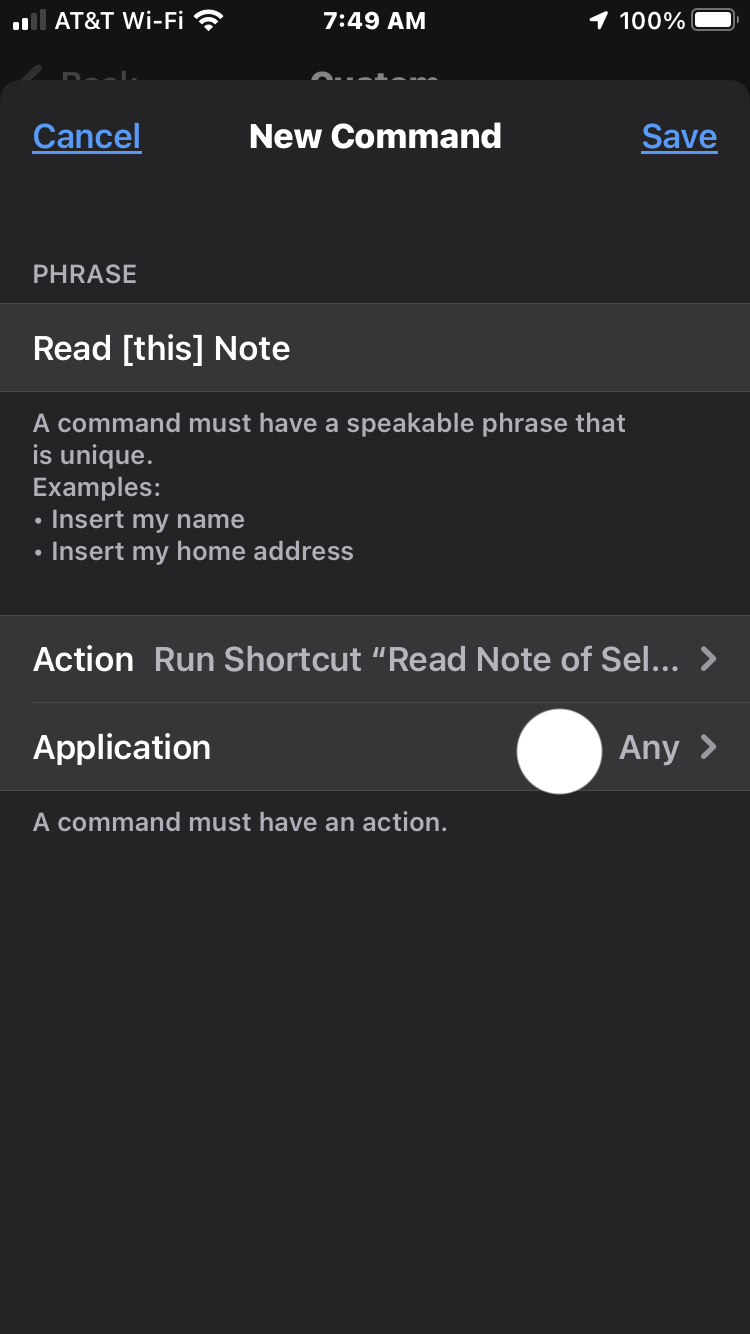
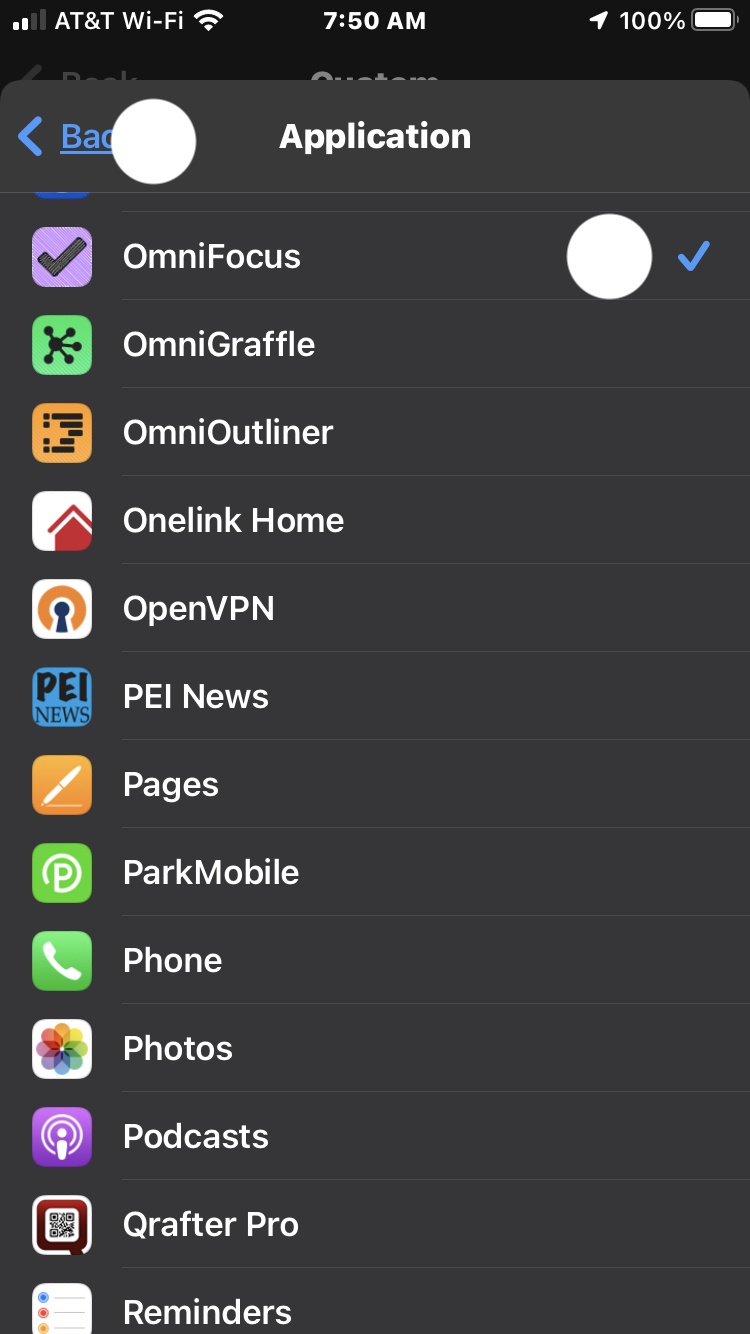
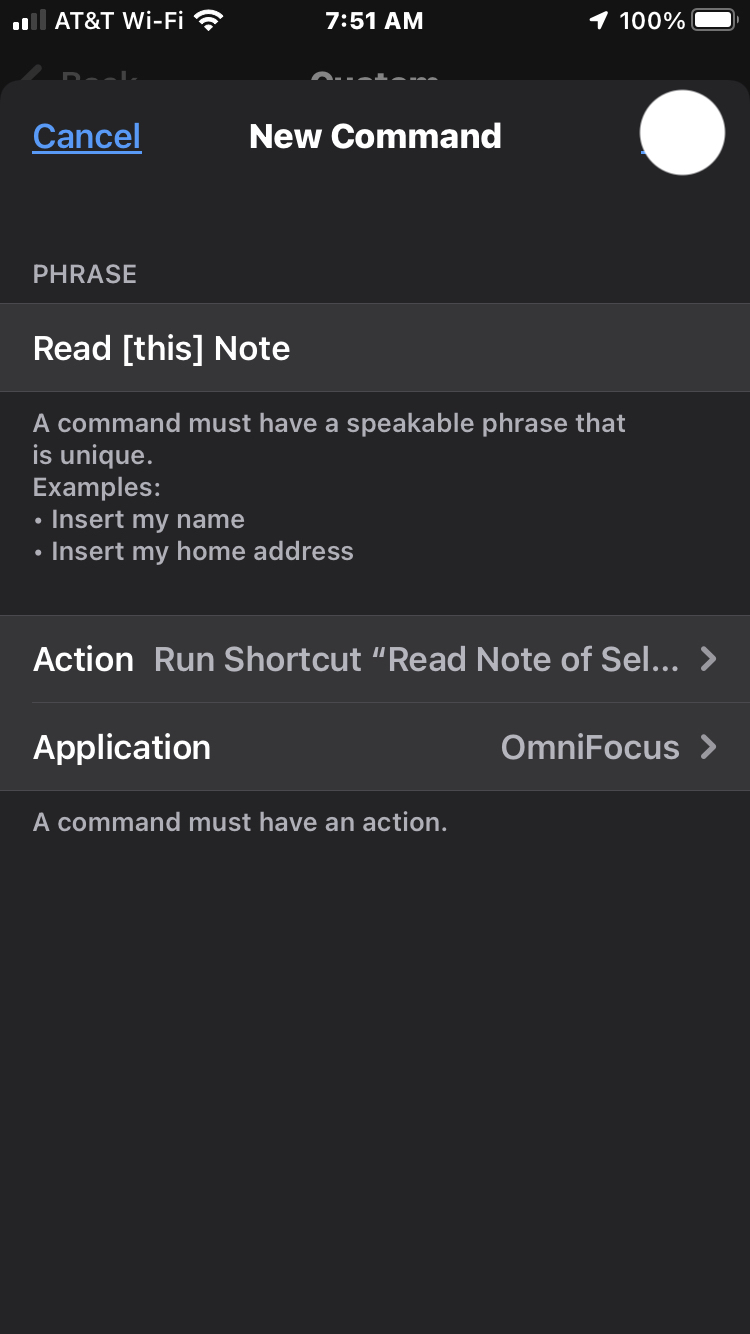
LEGAL
Permission is hereby granted, free of charge, to any person obtaining a copy of this software and associated documentation files (the "Software"), to deal in the Software without restriction, including without limitation the rights to use, copy, modify, merge, publish, distribute, sublicense, and/or sell copies of the Software, and to permit persons to whom the Software is furnished to do so, subject to the following conditions:
The above copyright notice and this permission notice shall be included in all copies or substantial portions of the Software.
THE SOFTWARE IS PROVIDED "AS IS", WITHOUT WARRANTY OF ANY KIND, EXPRESS OR IMPLIED, INCLUDING BUT NOT LIMITED TO THE WARRANTIES OF MERCHANTABILITY, FITNESS FOR A PARTICULAR PURPOSE AND NONINFRINGEMENT. IN NO EVENT SHALL THE AUTHORS OR COPYRIGHT HOLDERS BE LIABLE FOR ANY CLAIM, DAMAGES OR OTHER LIABILITY, WHETHER IN AN ACTION OF CONTRACT, TORT OR OTHERWISE, ARISING FROM, OUT OF OR IN CONNECTION WITH THE SOFTWARE OR THE USE OR OTHER DEALINGS IN THE SOFTWARE.
Mention of third-party websites and products is for informational purposes only and constitutes neither an endorsement nor a recommendation. OMNI-AUTOMATION.COM assumes no responsibility with regard to the selection, performance or use of information or products found at third-party websites. OMNI-AUTOMATION.COM provides this only as a convenience to our users. OMNI-AUTOMATION.COM has not tested the information found on these sites and makes no representations regarding its accuracy or reliability. There are risks inherent in the use of any information or products found on the Internet, and OMNI-AUTOMATION.COM assumes no responsibility in this regard. Please understand that a third-party site is independent from OMNI-AUTOMATION.COM and that OMNI-AUTOMATION.COM has no control over the content on that website. Please contact the vendor for additional information.