Dynamic Organization Chart Creation
An example of how to publish and manipulate hierarchical data from FileMaker to OmniGraffle.
A powerfully creative aspect of the OmniGraffle application is its ability to visualize complex data, especially when the data is structured in hierarchical relationships. OmniGraffle’s built-in diagramming tools make it easy to indicate with visual simplicity, the complex relationships between data objects.

Data is stored in containers called databases, constructed with and edited by database editing applications like (FileMaker Pro (macOS) and FileMaker Go (iOS). These are high-quality user-friendly tools for creating and manipulating database files.
And when it comes to accessing and expressing data from FileMaker databases, Omni Automation provides the mechanism for transferring related data from data sources into documents to be visualized.
In this overview, we examine in detail how relationship data from a FileMaker database can be extracted and transferred to OmniGraffle using both Omni Automation and FileMaker scripts to convert and parse data via standard JSON constructs, while retaining the ability to return to source records for created objects.
For those looking to expand their repertoire of expressive tools, it doesn’t get any better than this!
FileMaker and OmniGraffle on iOS:
FileMaker and OmniGraffle on macOS:
The FileMaker Database
For the purposes of explanation, the database used in this example is a simple one containing a list of employees and managers. Here are the particulars of the database:
- The employee data is composed of the employee name and employee ID, a unique numeric string assigned to the employee.
- In addition, the name and ID of the employee’s manager is included in each employee record.
- Should the employee occupy a management position, a list of their direct reports is provided as well, with each entry comprised of the employee name and ID.
- Also note that the top-level employee (CEO) is the first record in the database.
- When opening the database for the first time, open in Guest mode. Guests have full-access privileges so you can see how it is constructed.
Here are the database interfaces for both iOS (below) and macOS (bottom):
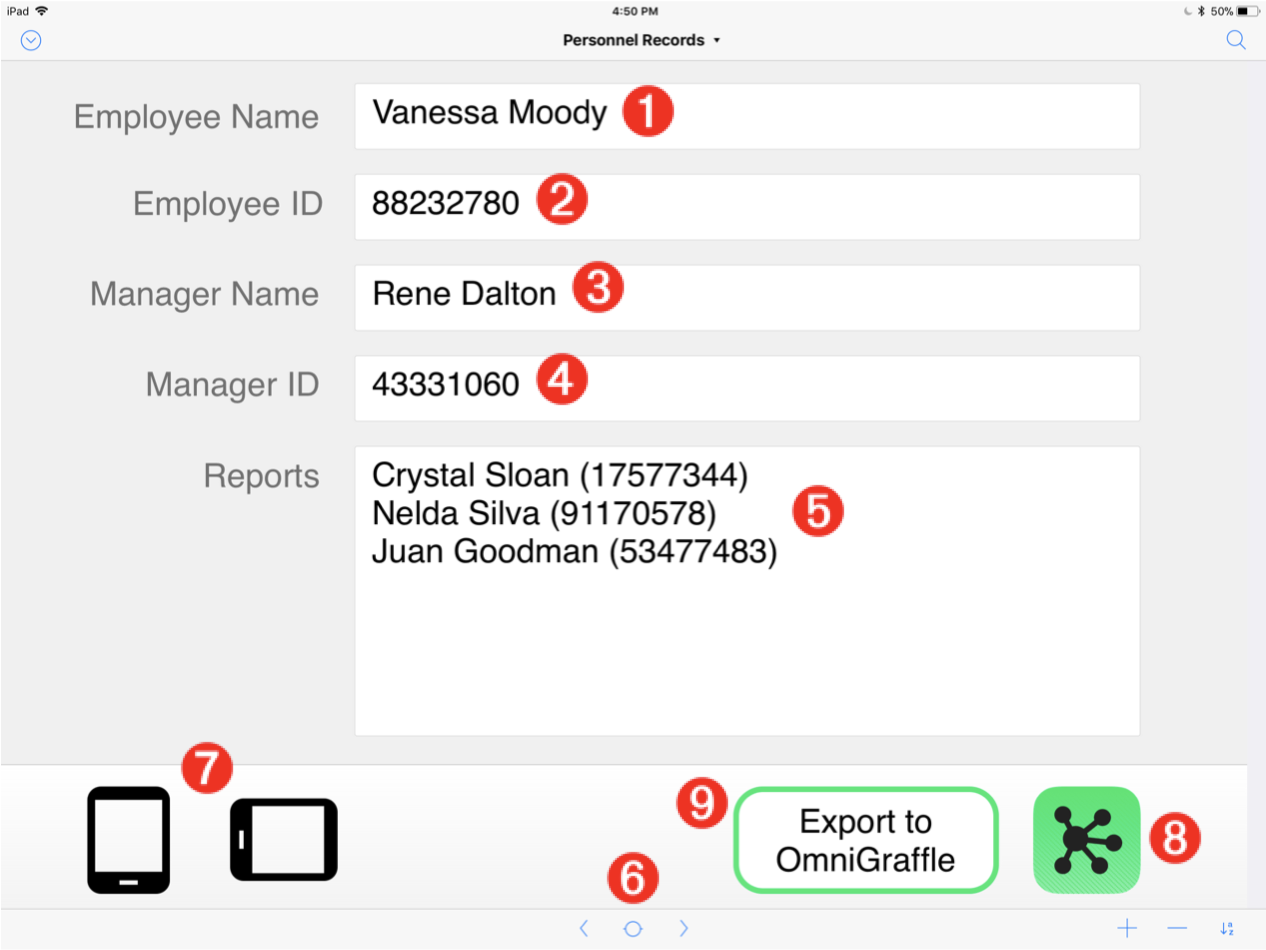
1 Employee Name is the full name of the employee. For the sake of simplicity, fields for first name/last name are not included.
2 Employee ID is a unique identifier comprised of an eight-character numeric string.
3 Manager Name is the full Employee Name for the manager of the employee whose data is presented in the current record.
4 Manager ID is the Employee ID of the manager.
5 The contents of the Reports field is a list of the direct reports for the manager whose information is displayed in this record. Each report is comprised of the Employee Name and Employee ID of the employee.
6 Navigation Buttons for displaying the next or previous record in the database.
7 Layout Orientation Options for displaying the database in landscape or portrait mode. This is particularly useful for working split-screen on either iOS or macOS.
8 Tap|Click the Switch to OmniGraffle button to bring the OmniGraffle application to the foreground.
9 Tap|Click the Export Data button to extract and export the database data to the current OmniGraffle document. Note that a shape to be used as the top-level (CEO) person, must be selected in the OmniGraffle document.
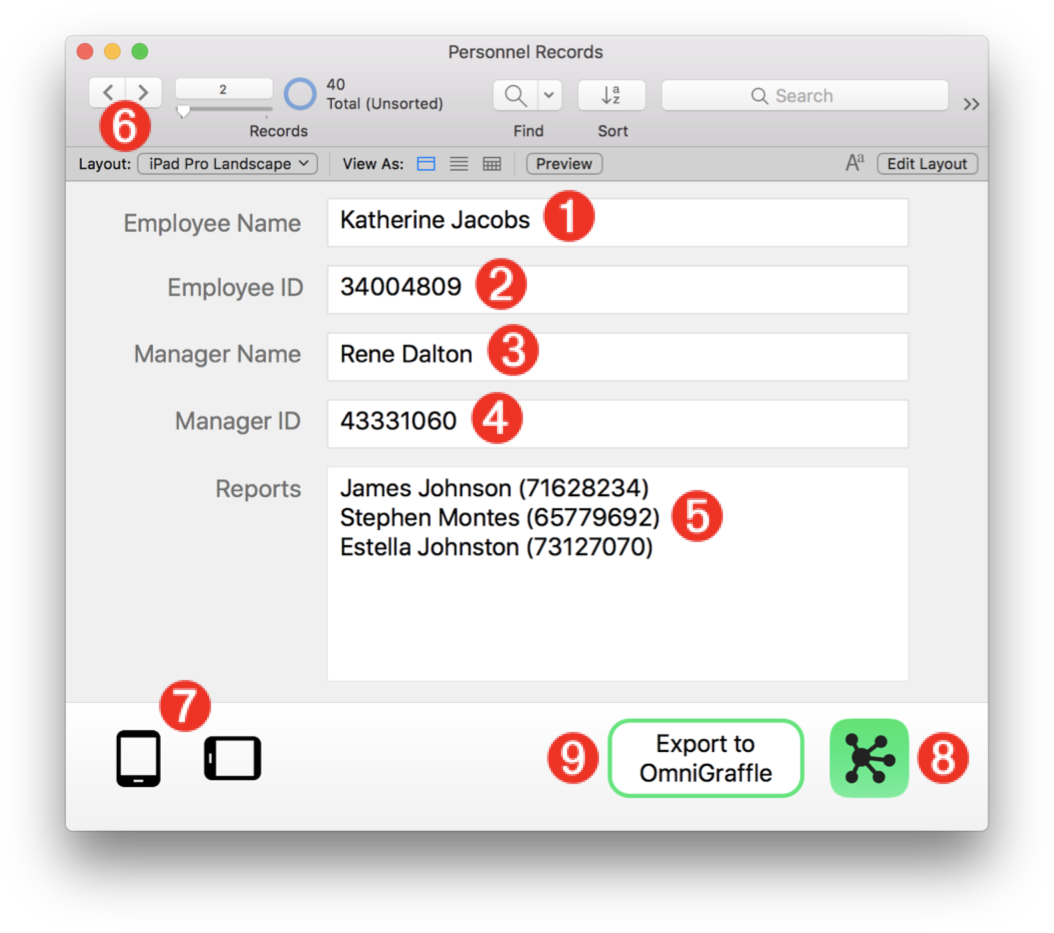
| DO THIS ► | DOWNLOAD the FileMaker database file. The first time you open the file, log in as a Guest user. |
Next
In the next section, we’ll examine how the extract the database data as a JSON object containing other JSON objects.
This webpage is in the process of being developed. Any content may change and may not be accurate or complete at this time.
DISCLAIMER
