Omni Automation Console
Every Omni application* provides a JavaScript console in which Omni Automation scripts can be written, edited, and run. This section describes how to access the console and adjust its appearance settings.
* Currently, Omni Automaton support is included with OmniGraffle and OmniOutliner.
The Automation Menu
Access to the JavaScript console is available through the application’s Automation menu, which on iOS is accessed via the “Automation” menu icon located at the top right of the window.
| DO THIS ► | Tap the icon to display display the Automation Menu, containing the following elements: |
1 Automation Console • Select this menu item to display the console window.
2 Automation API Reference • Select this menu item to display an HTML-based dictionary listing the Omni Automation elements used by OmniOutliner.
3 Action • Actions are user-installed Omni Automation “scripts” listed singly or in collections called PlugIns.
4 Action PlugIn • PlugIns are user-installed Omni Automation “script” collections that display one or more actions in a submenu.
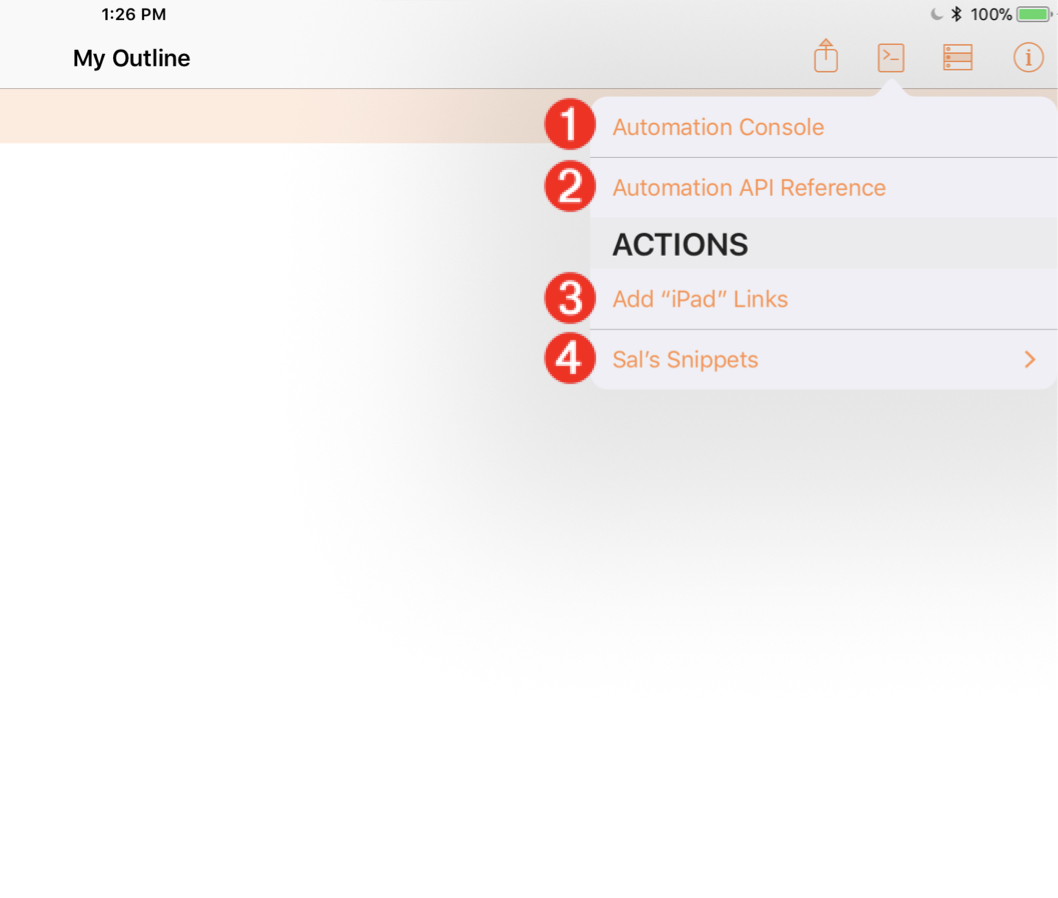
| DO THIS ► | Tap the Automation Console menu item in the Automation Menu, and the console will be displayed, covering the document: |
The console contains the following controls:
1 Content Tab • Use this tab control to switch between the editing console and the API documentation view in the window.
2 Script Input Field • The Omni Automation script code is entered in this field at the bottom of the console window.
3 Console Settings • This control provides access to the settings for controlling the display of code in the console.
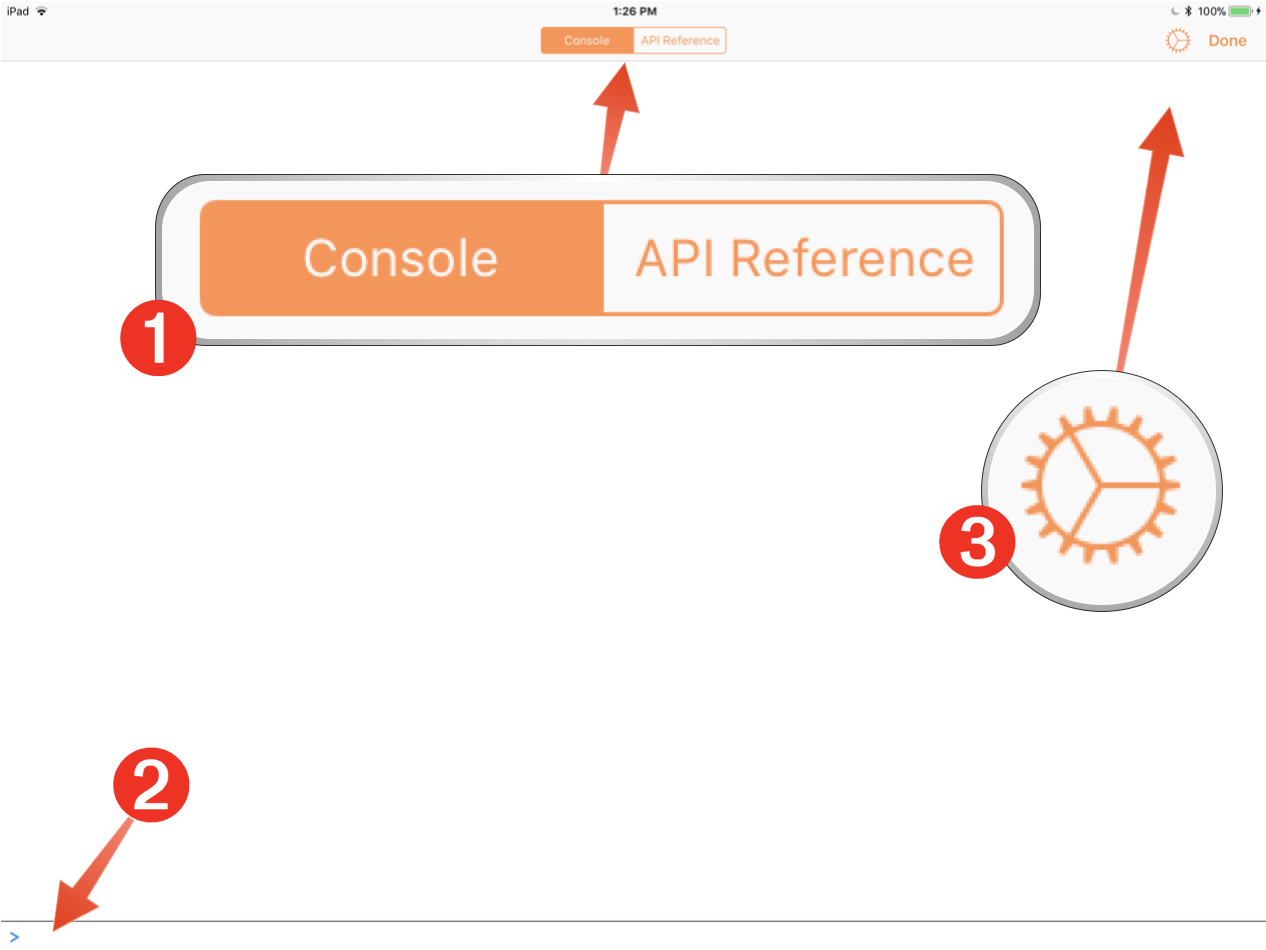
| DO THIS ► | Tap the Console Settings control to reveal the console display preferences. |
The following console controls are available:
1 Clear • Tapping this menu item will clear all content from the console display. Doing so only clears the display not the context of declared code or results.
2 Theme • Two options for setting the background and text color used by the console: dark background with light text, or light background with dark text.
3 Font • Three options for the font size of the displayed console code.
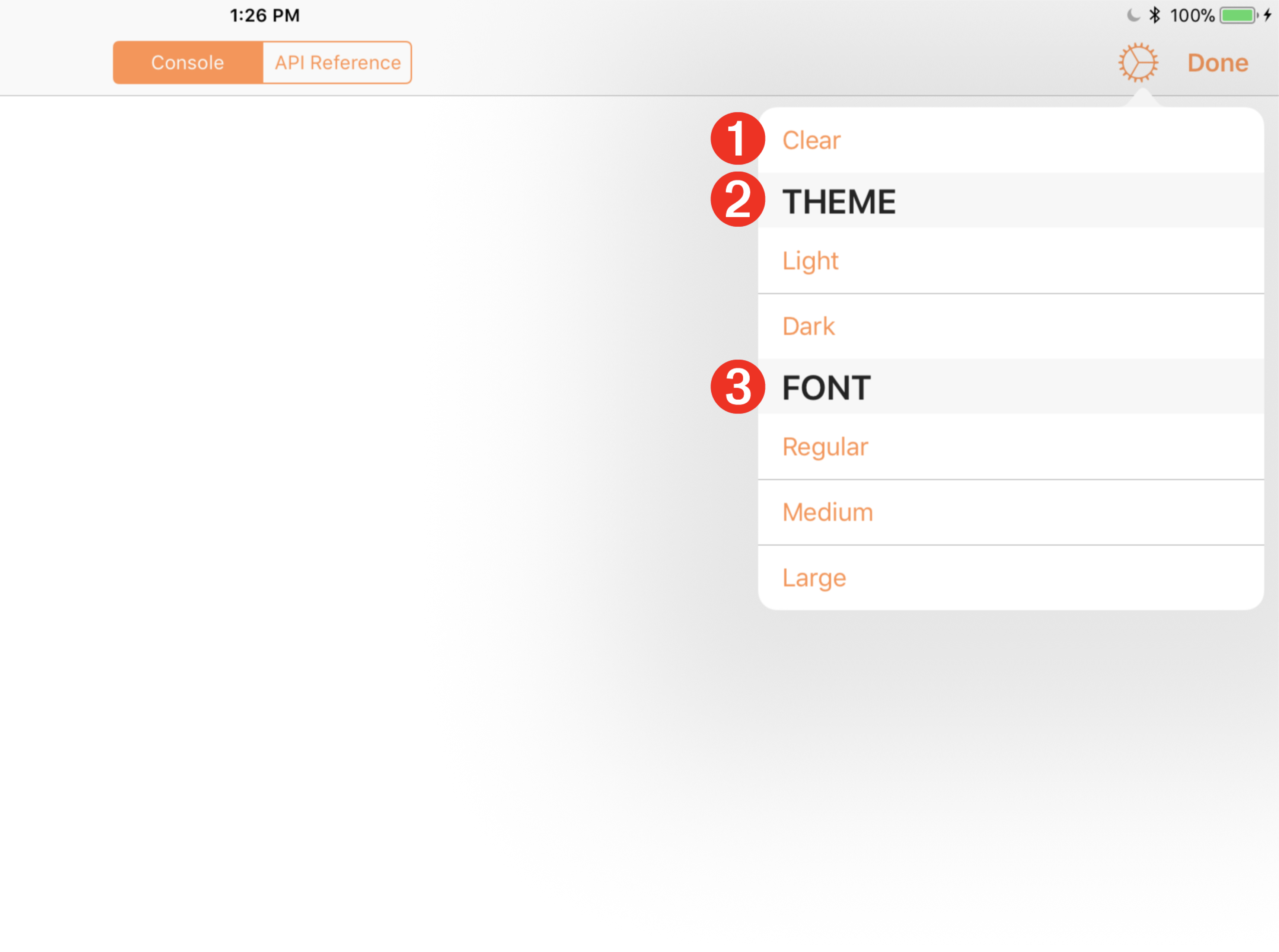
| DO THIS ► | Set the console to display the Dark theme with Large type. |
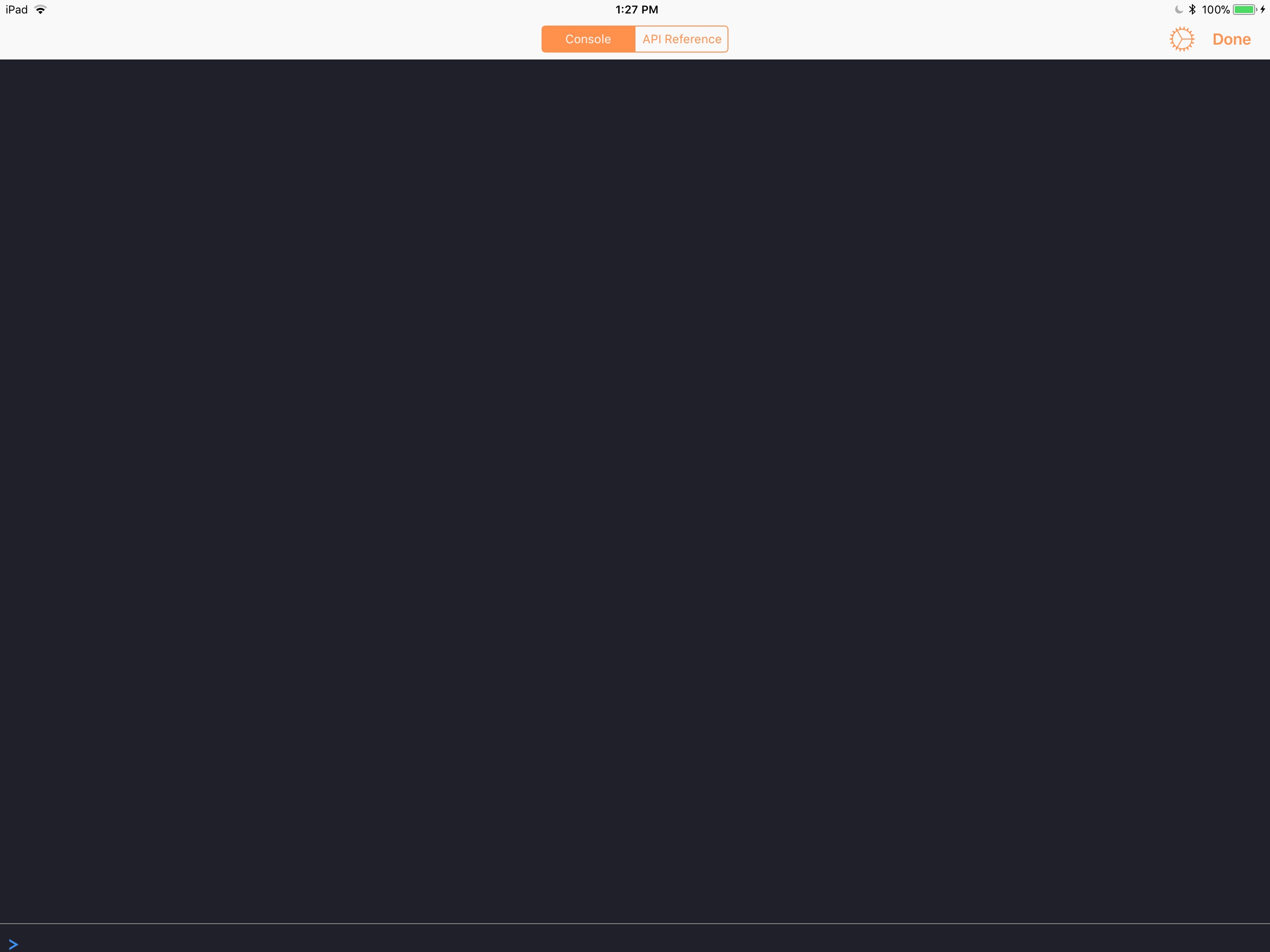
| DO THIS ► | You’ve completed the setup of the Omni Automation console. Select the next topic ( The “Root Item” ) from the navigation menu at the top right of this page. |
This webpage is in the process of being developed. Any content may change and may not be accurate or complete at this time.
DISCLAIMER
