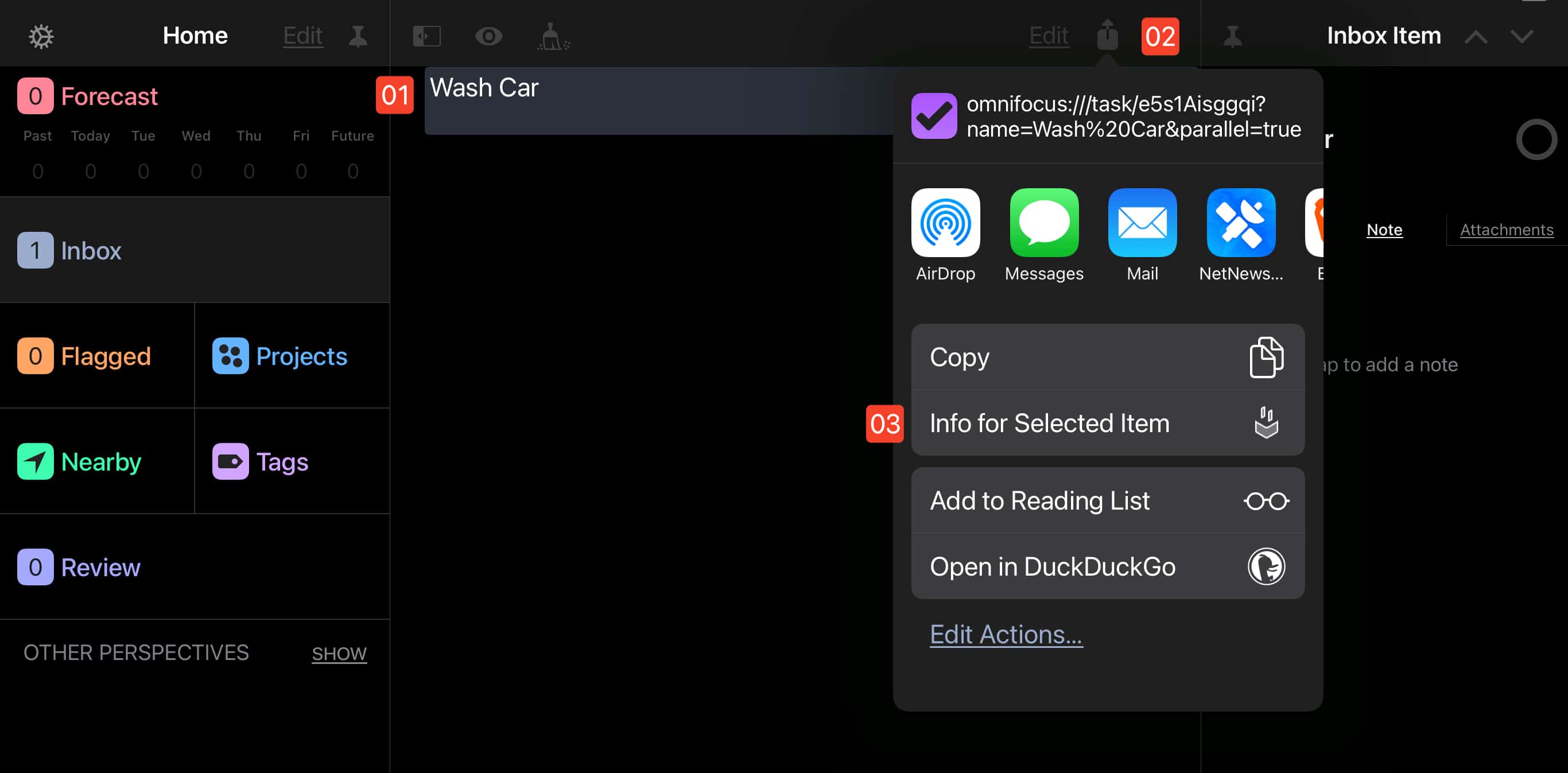Plug-Ins: Accessing Plug-Ins
Users of Omni applications can launch installed Omni Automation plug-ins using three mechanisms:
- The Automation Menu • Each of the Pro versions of the Omni applications provides an Automation menu on which installed plug-ins are displayed for use. On iOS/iPadOS the Automation Menu is enabled by activating the “Developer Mode” application preference.
- The Share Menu • On iOS and iPadOS, Omni Automation plug-ins can be also be accessed via the contextual Share menu.
- Keyboard Shortcuts • On macOS, and on iOS/iPadOS devices with integrated keyboard hardware (such as iPads using the Apple Magic Keyboard, Smart Keyboard Folio, or Bluetooth Keyboards) plug-ins may be launched using the keyboard shortcuts assigned to them by the user. (See the Keyboard Shortcuts section)
(⬇ see below ) The Automation Menu with selected plug-in menu item
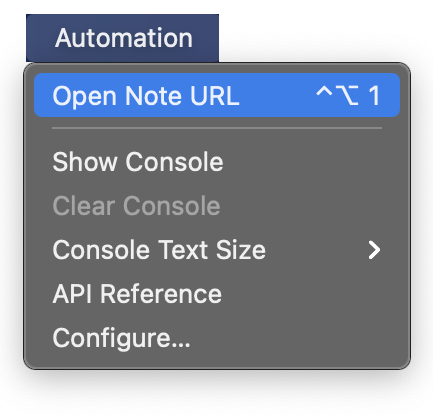
(⬇ see below ) The “Developer Mode” setting for activating/deactivating the Automation Menu
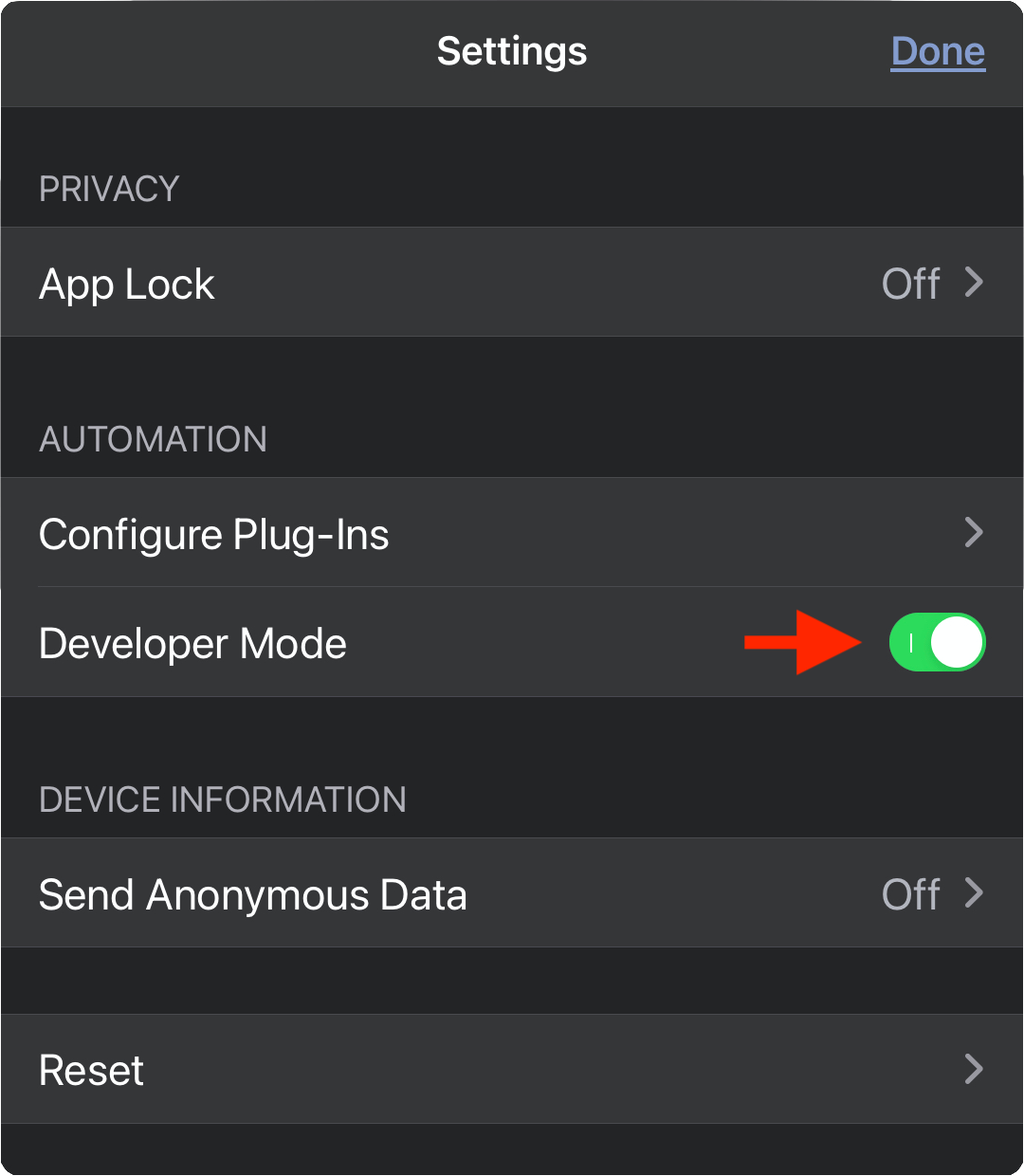
Automation Menu
The Automation Menu displays both installed single-file and bundle plug-ins. Single-file (simple plug-ins) display as a single menu item, but bundle plug-ins may display one or more actions, with multiple actions being displayed as a sub-menu of the Automation Menu.
(⬇ see below ) The Task Date Controls plug-in for OmniFocus is a bundle plug-in that displays its action in a sub-menu:
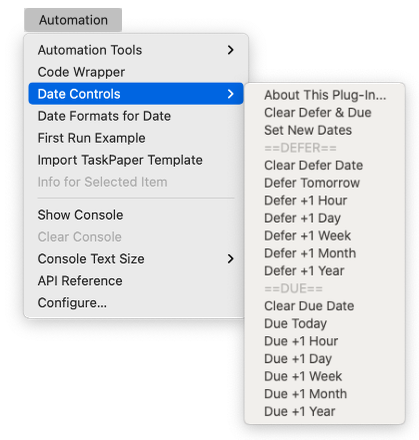
Automation Menu Groups
Plug-in groups that display as a sub-menu in the Automation Menu can be created by placing related plug-in files within a directory created within a linked or designated plug-in source directory.
(⬇ see below ) Plug-in files located in the local macOS Plug-Ins directory for an Omni application:
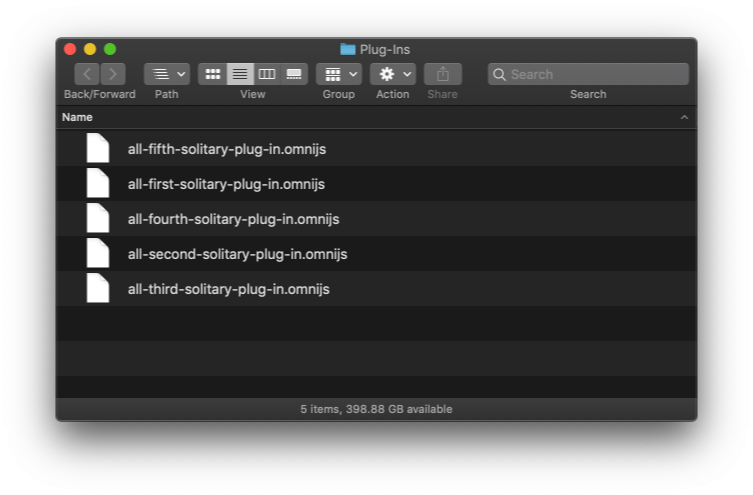
(⬇ see below ) The related plug-in files have been combined into a sub-folder within the Plug-Ins directory:
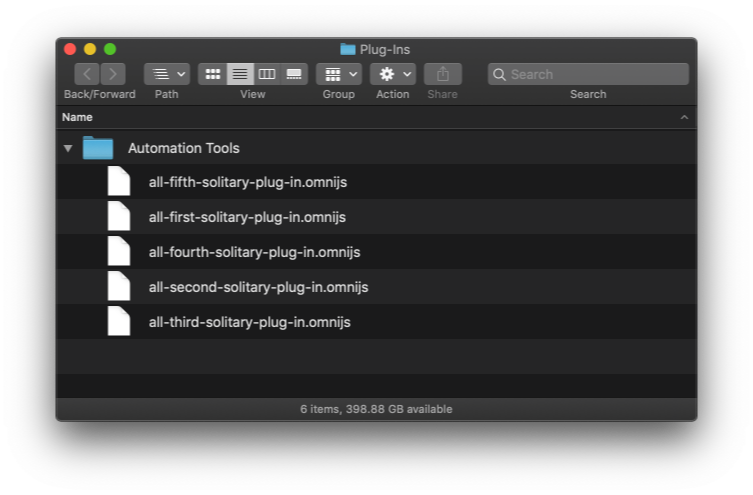
(⬇ see below ) The Omni application’s Automation menu before grouping (left) and after grouping (right):
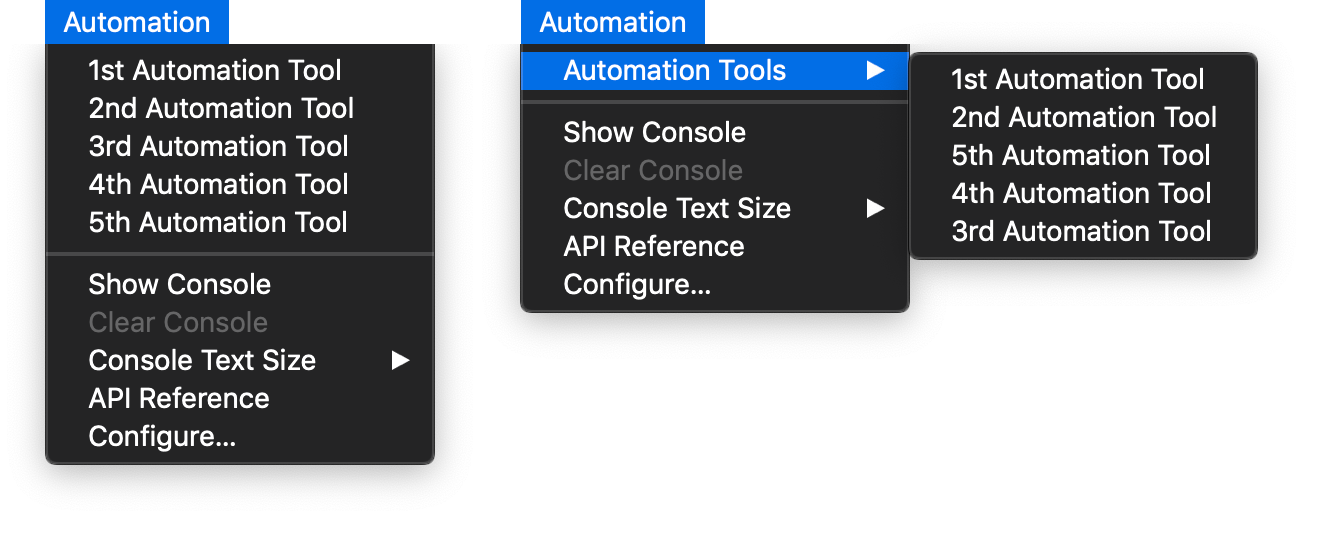
NOTE: The title of the sub-menu in the Automation menu is the title of the sub-folder in the Plug-Ins directory.
iPadOS/iOS
Plug-in groups work the same on iPadOS/iOS. The following illustrations demonstrate the implementation of a plug-in group place within the iCloud > OmniPlan > Plug-Ins directory:
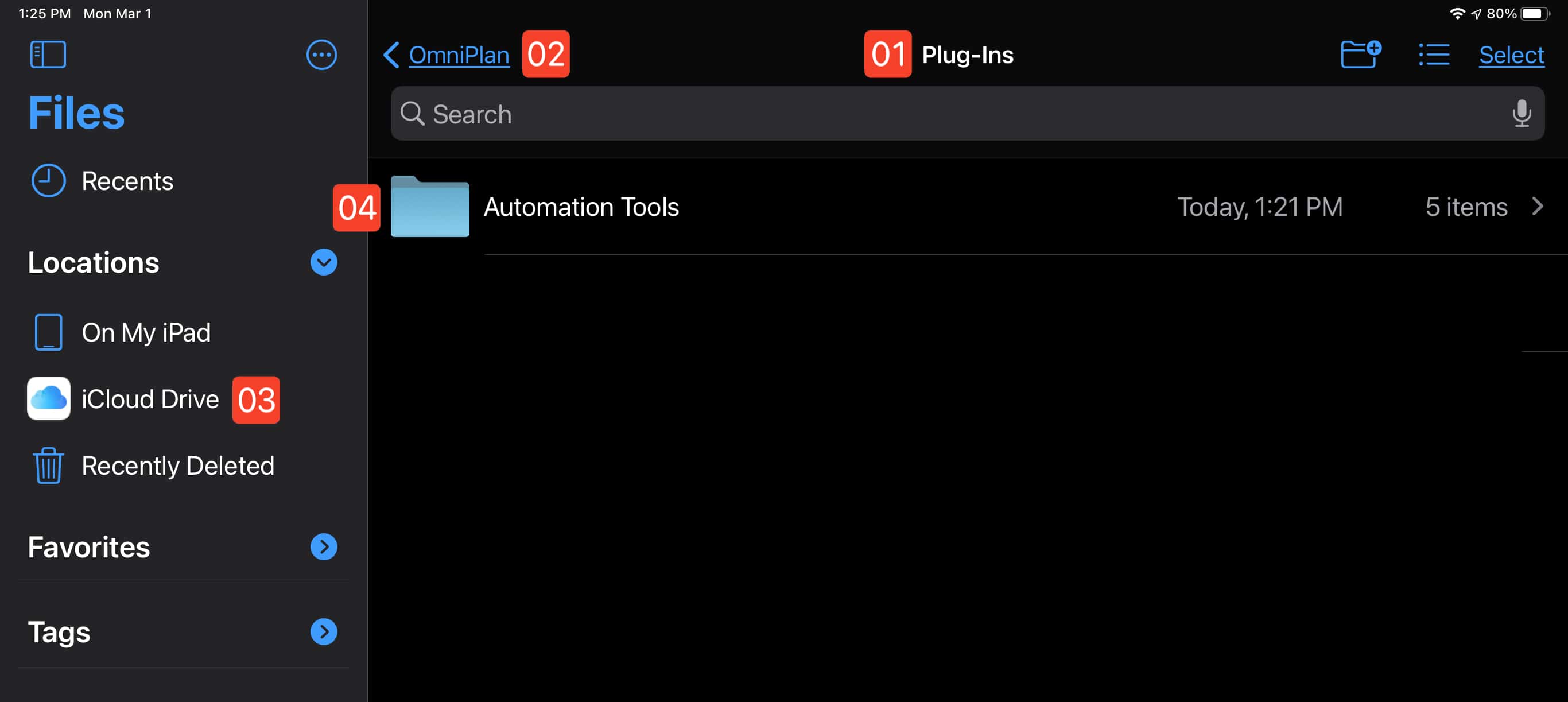
1 Plug-Ins • The default OmniPlan iCloud Plug-Ins folder.
2 OmniPlan • Link-back to default iCloud OmniPlan folder.
3 iCloud Drive • The location link to iCloud Drive.
4 Group Folder • The folder containing the group of plug-in files. (also see below)
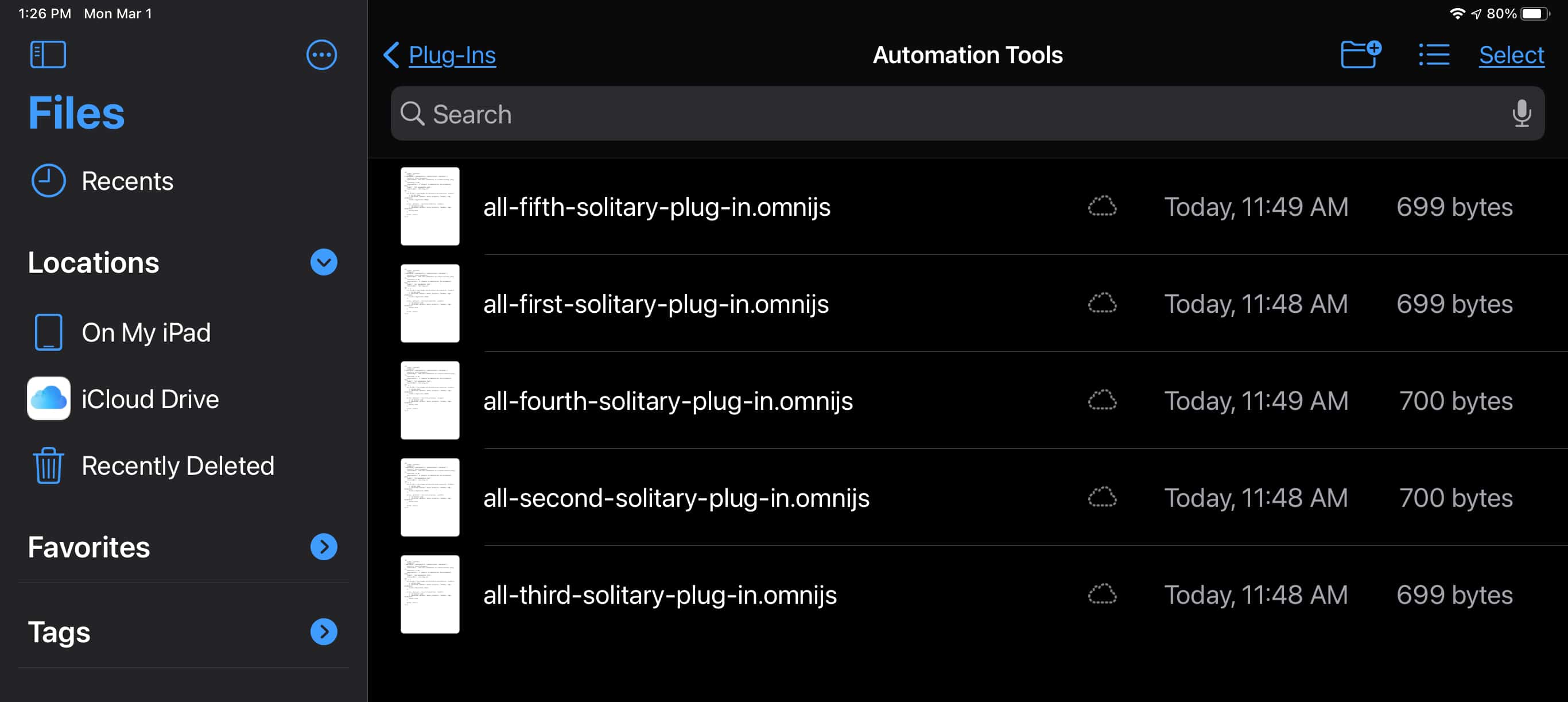
5 Menu Group • (below) The plug-in group in the Automation menu.
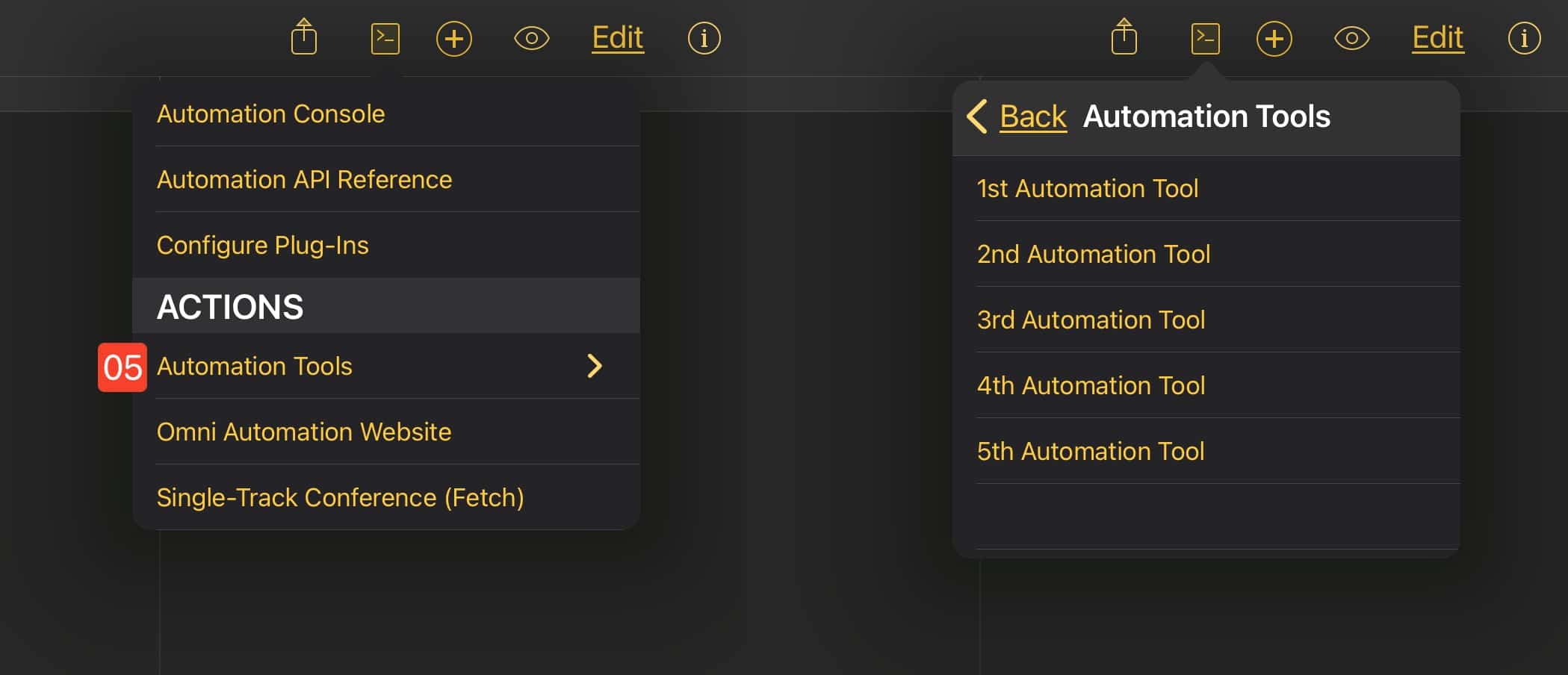
Share Menu (iOS/iPadOS)
On iOS and iPadOS, Omni Automation plug-ins can be also be accessed via the contextual Share menu. Based upon the current selection in the app interface, plug-ins whose input requirements match the selection will be displayed and made available for execution.
1 Selection • One or more items selected in the app interface.
2 Share Menu • Pressing the Share menu will reveal installed plug-ins designed to process the selection.
3 Plug-In • Installed plug-in designed for processing the type of the selected object(s).