Keyboard Shortcuts
A very useful feature of Omni Automation plug-ins is the ability to assign keyboard shortcuts to plug-ins, regardless of which operating system is hosting the plug-in’s parent Omni application.
The following steps detail the simple procedures for assigning a keyboard shortcut to an Omni Automation plug-in.
macOS
REQUIREMENTS: OmniFocus 3.11.4, OmniGraffle 7.18.3, OmniOutliner 5.8.2, OmniPlan 4.2.5. NOTE: Plug-Ins used with prior application versions can assign keyboard shortcuts in the System Preferences > Keyboard > Shortcuts preference pane.1) • For all Omni applications running in macOS, plug-ins are managed within the Automation Configuration window, which is summoned by selecting “Configure…” from the application’s Automation menu:
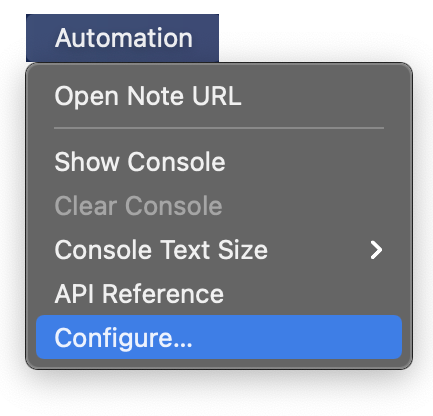
2) • (below) In the Automation Configuration dialog, select the plug-in and then click the small circular information icon displayed on the right side of the selected list item:
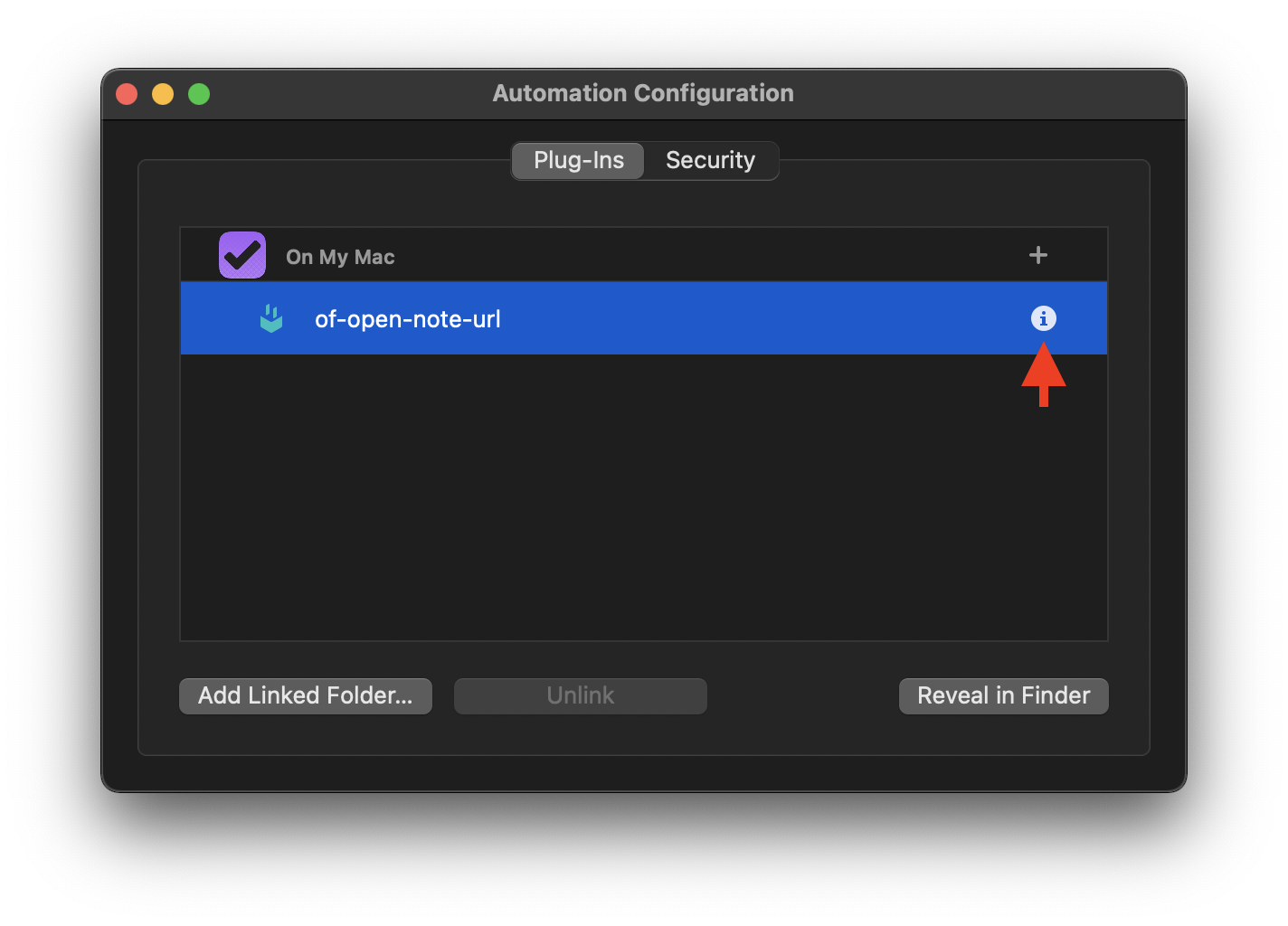
3) • (below) In the forthcoming overlay, select inside the text input field located to the right of the plug-in action that is to receive a keyboard shortcut assignment:
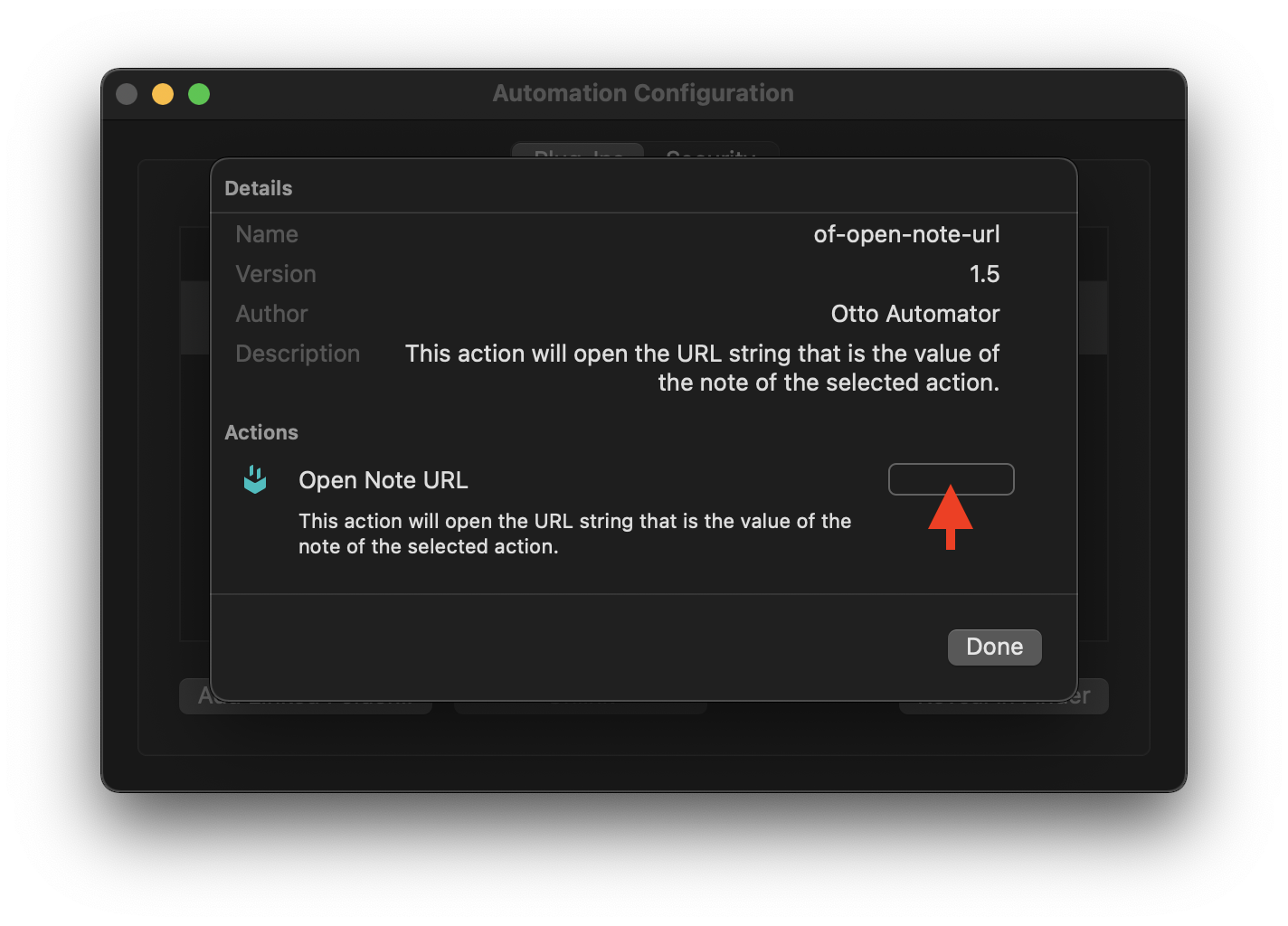
4) • (below) Type the key combination you wish to use as the assignment and then press the Return or Enter key:
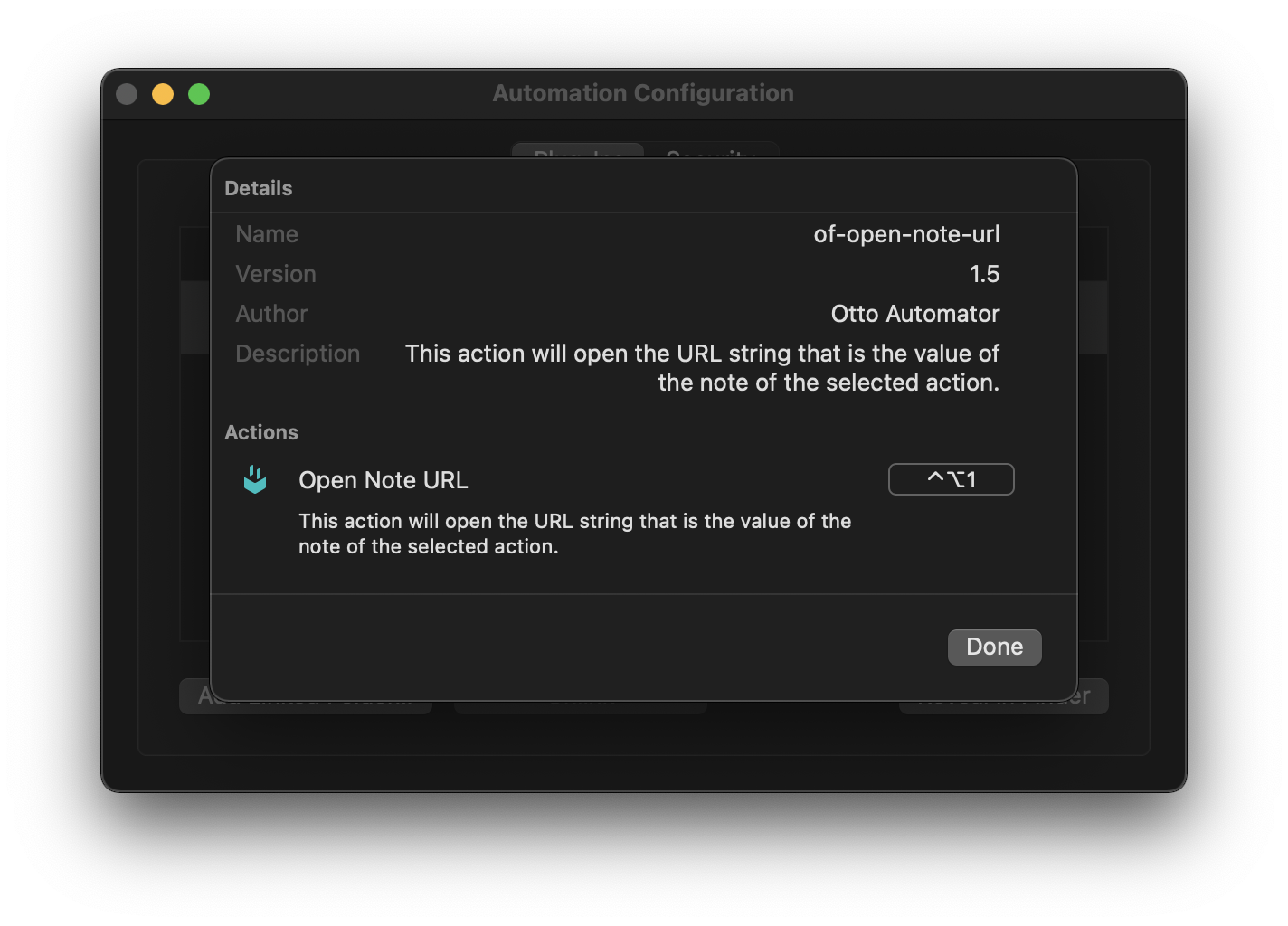
5) • (below) The keyboard shortcut assignment will now appear next to the plug-in’s action title in the Automation menu:
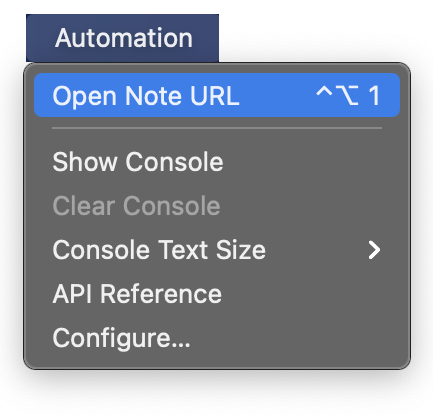
iPadOS/iOS
Illustrations shown using Apple Magic Keyboard with an iPad Pro.1) • For all Omni applications running in iPadOS, plug-ins are managed within the “Configure Plug-Ins” preference, which is summoned by selecting “Configure Plug-Ins” from the application’s Settings menu:
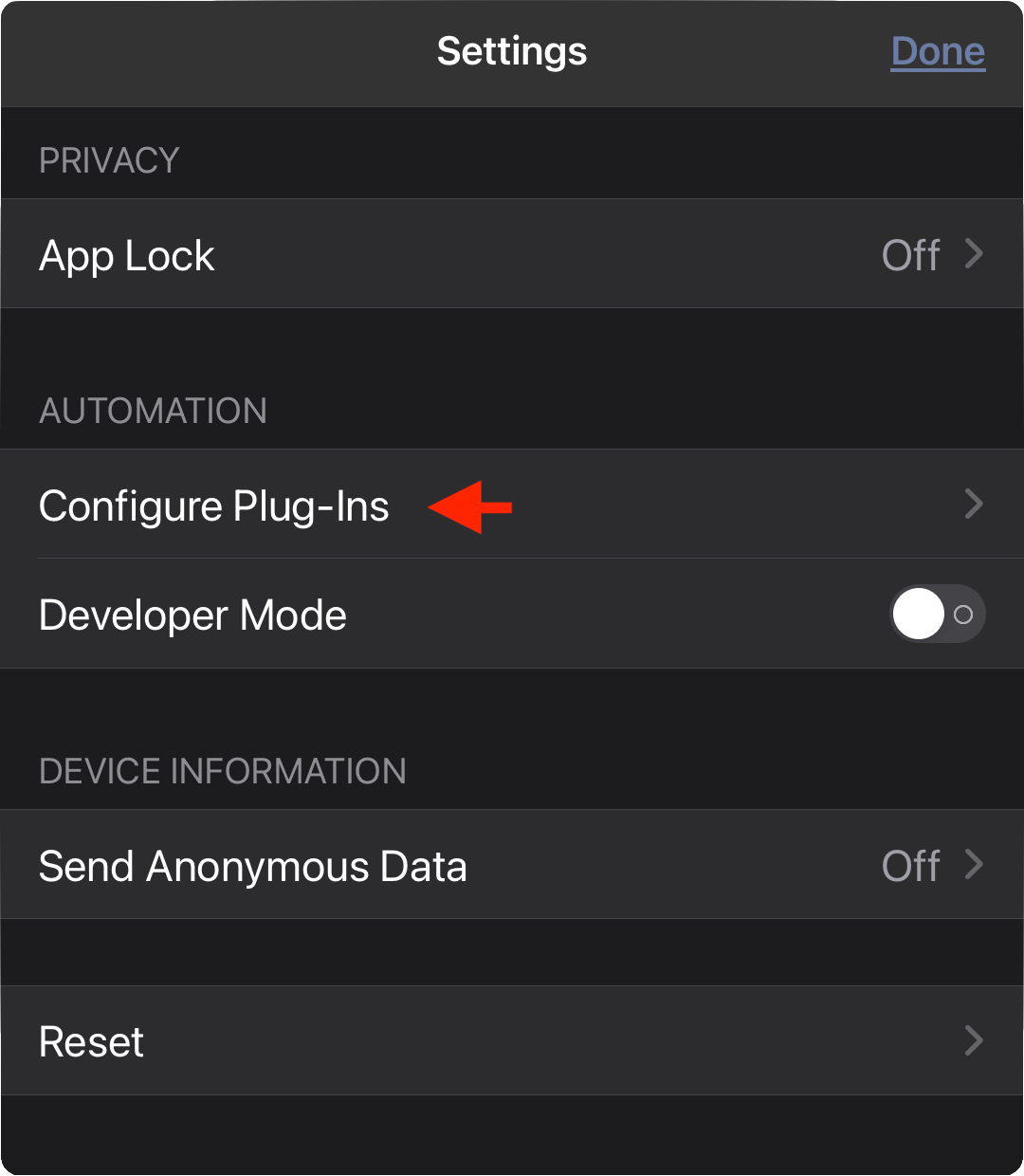
2) • In the “Configure Plug-Ins” pane, select the plug-in whose action will be assigned a keyboard shortcut:
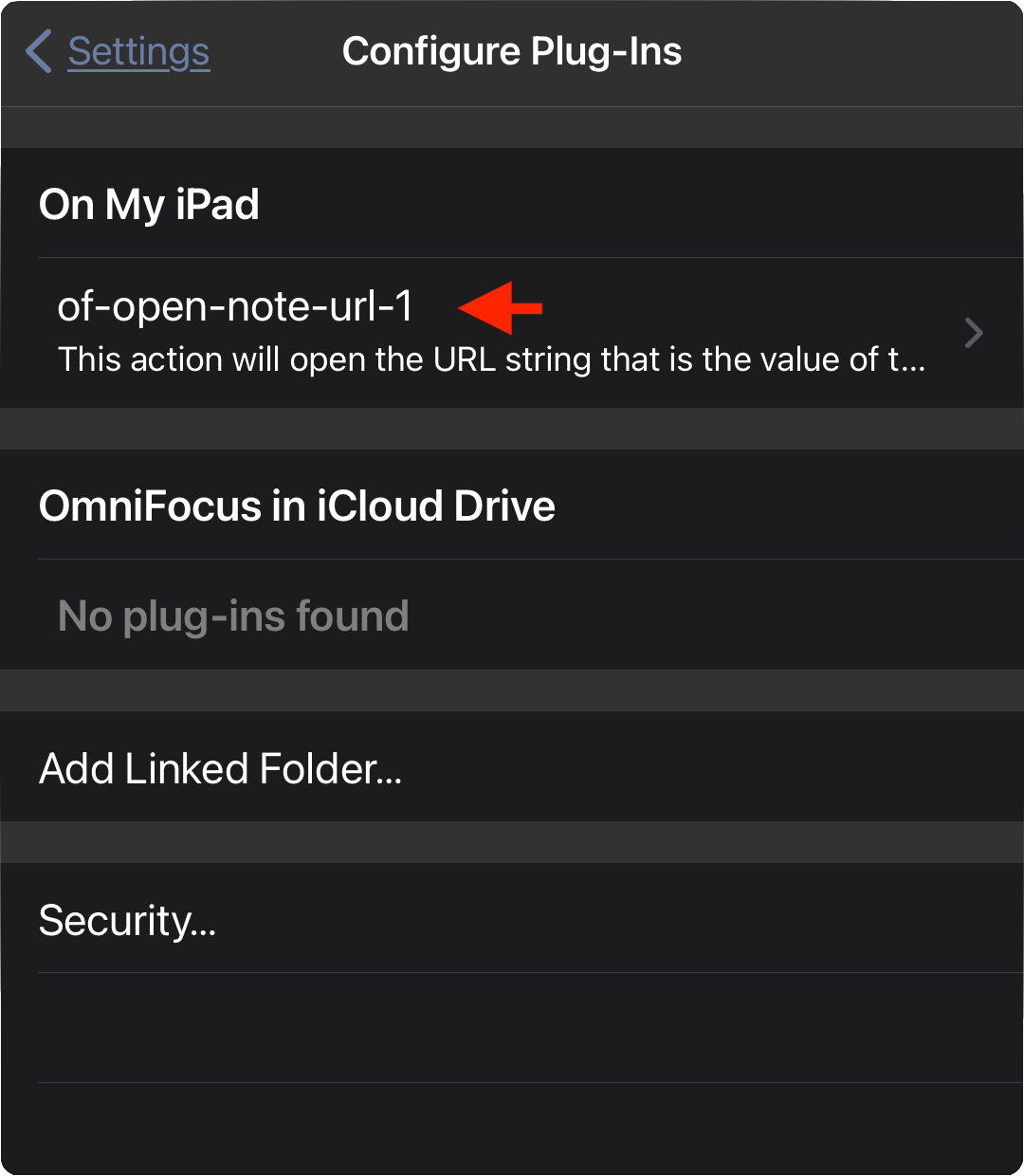
3) • In the “Plug-In Details” pane, select the plug-in action that will be assigned a keyboard shortcut:
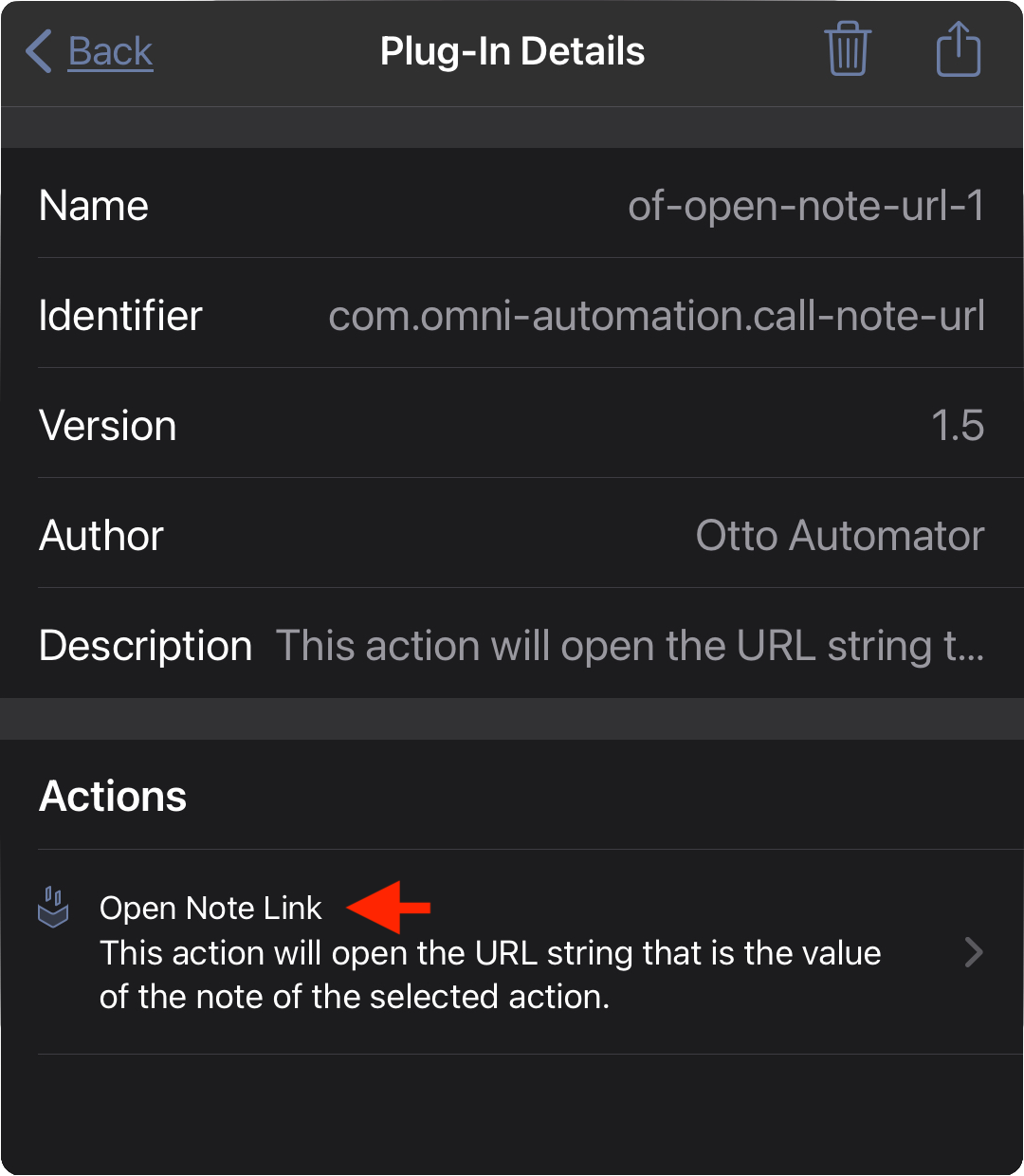
4) • In the forthcoming assignment pane, enter the key and modifier combination to assign to the action. Then tap “Save” and back out of the preceding pane hierarchy:
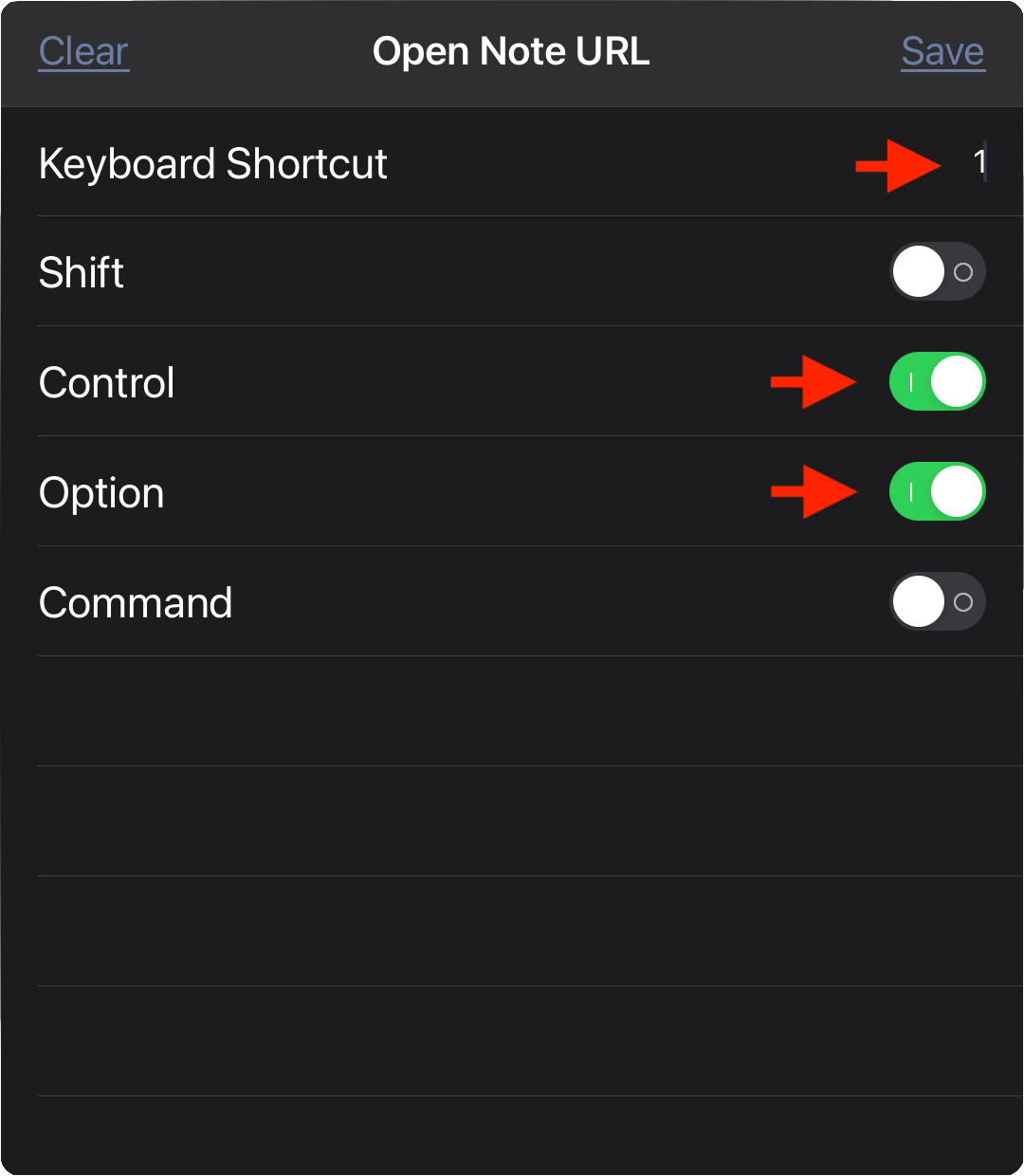
Assigned keyboard shortcuts can be viewed by holding down the Command key in the application interface.