Omni Automation iOS Tutorial: Object
Next, we’ll explore using the console to create and manipulate an OmniGraffle object.
| DO THIS ► | In a new blank OmniGraffle document, tap the shape drawing tool on the toolbar to make it the active tool: |
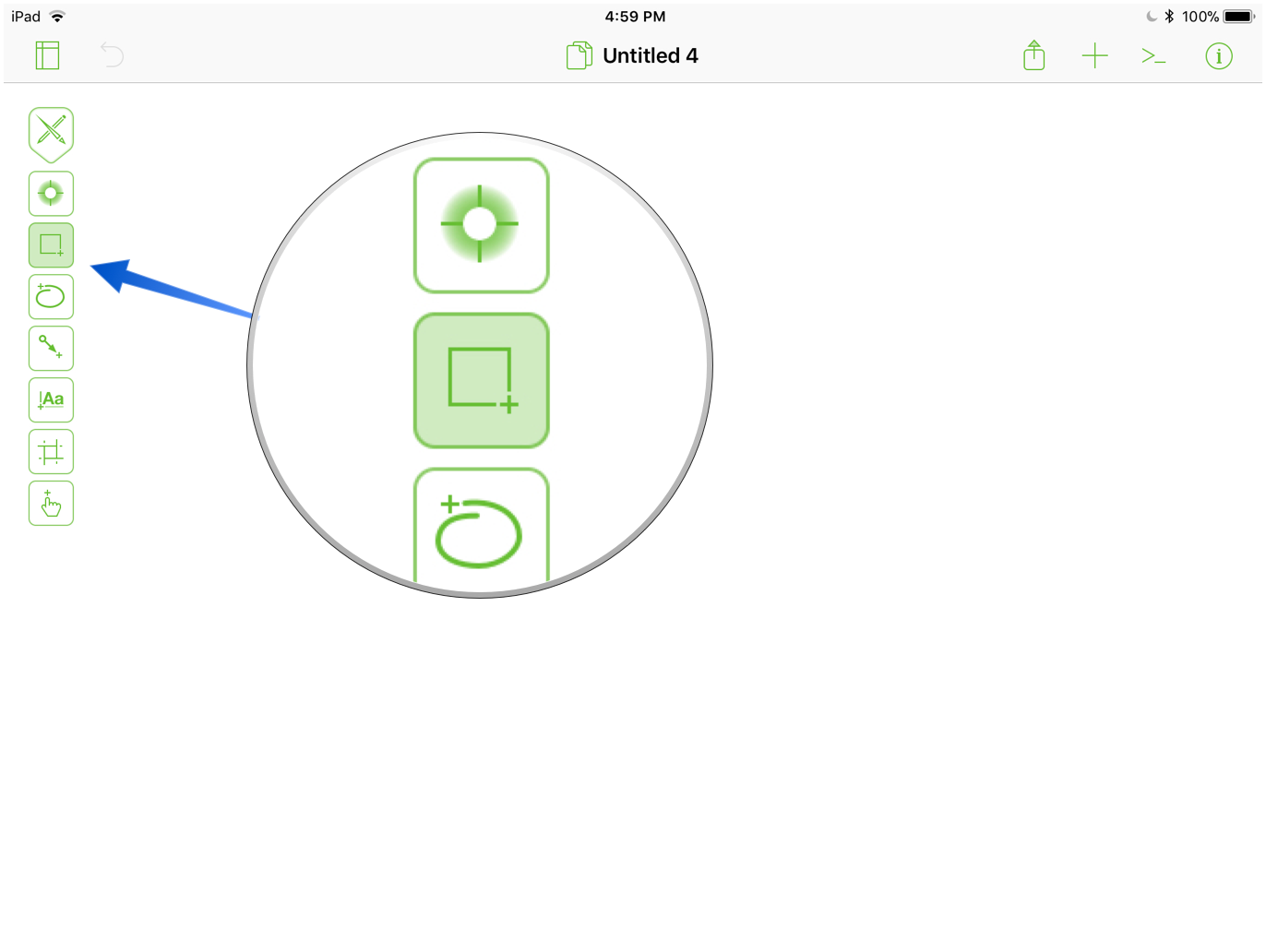
| DO THIS ► | Create a new rectangle by tapping on the document canvas and dragging downward to the right. |
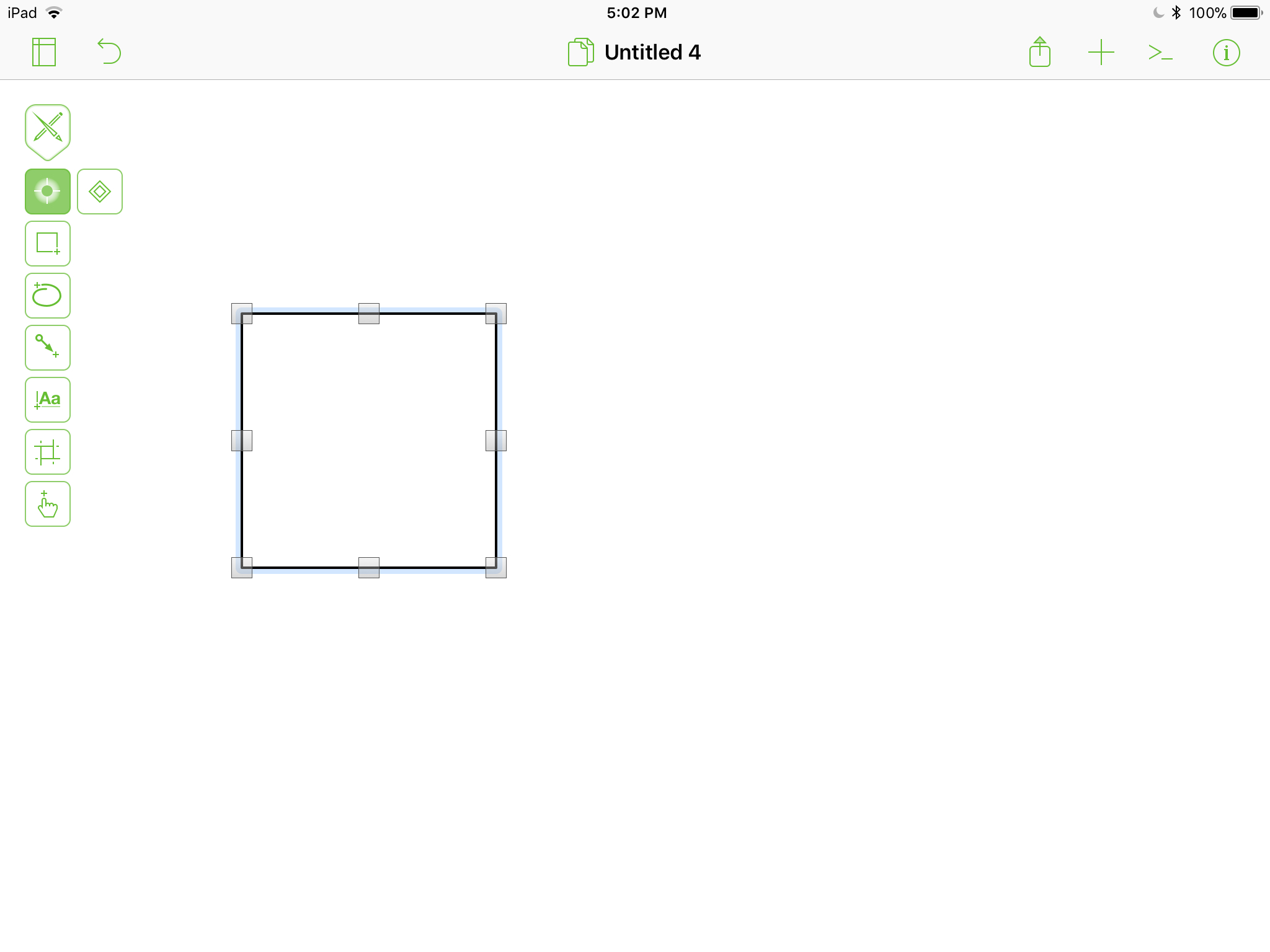
If the shape is not selected (showing editing handles), tap it once more to select it.
| DO THIS ► | Summon the floating Editing Options Bar by tapping the selected box once more. |
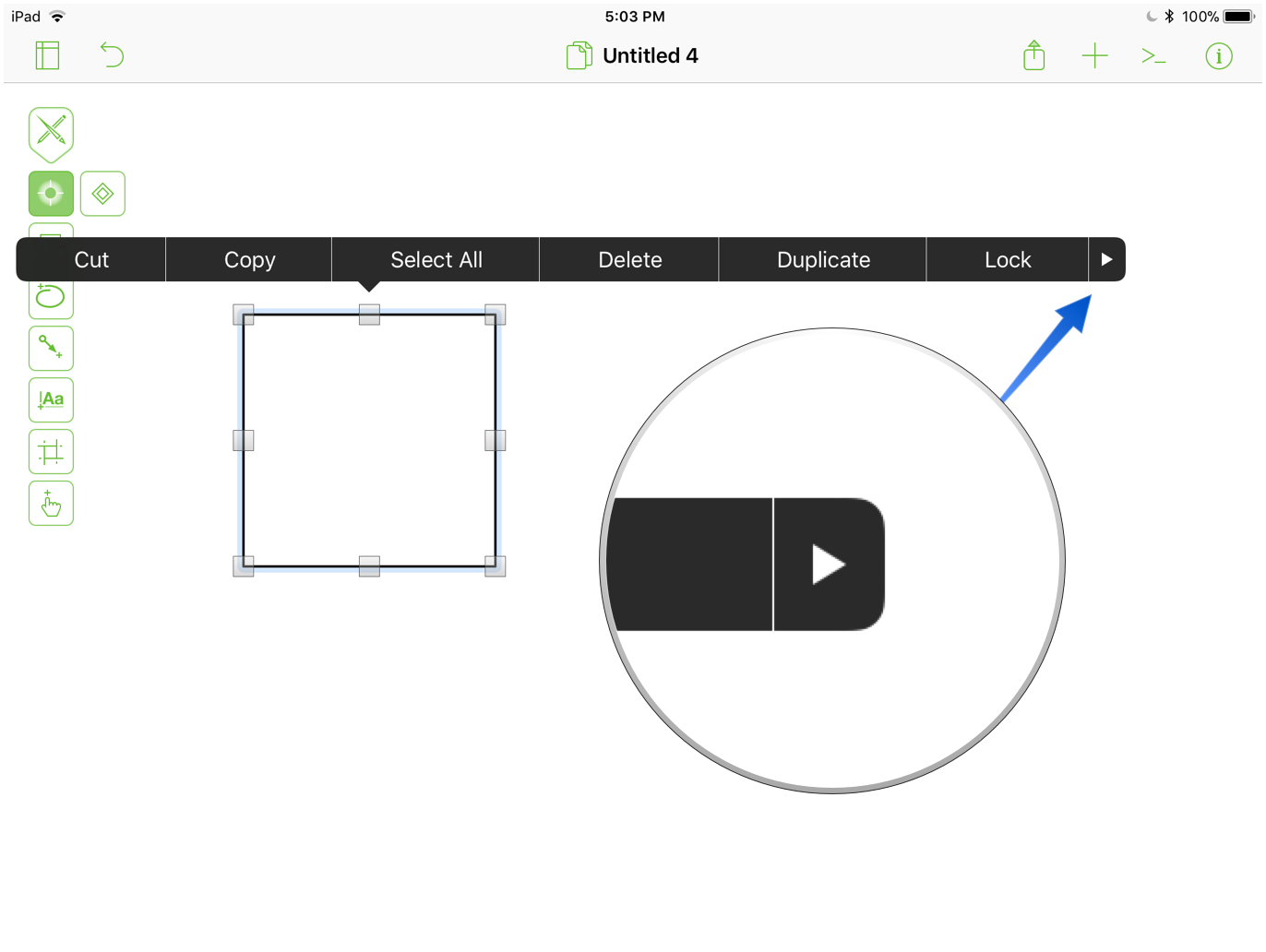
On this bar are buttons for triggering commands for: Cut, Copy, Select All, Delete, Duplicate, and Lock. At the end of the bar is a right-arrow icon to reveal more editing options.
| DO THIS ► | Tap the right-arrow on the tool bar to reveal more commands, and select the option titled Copy as JavaScript. |
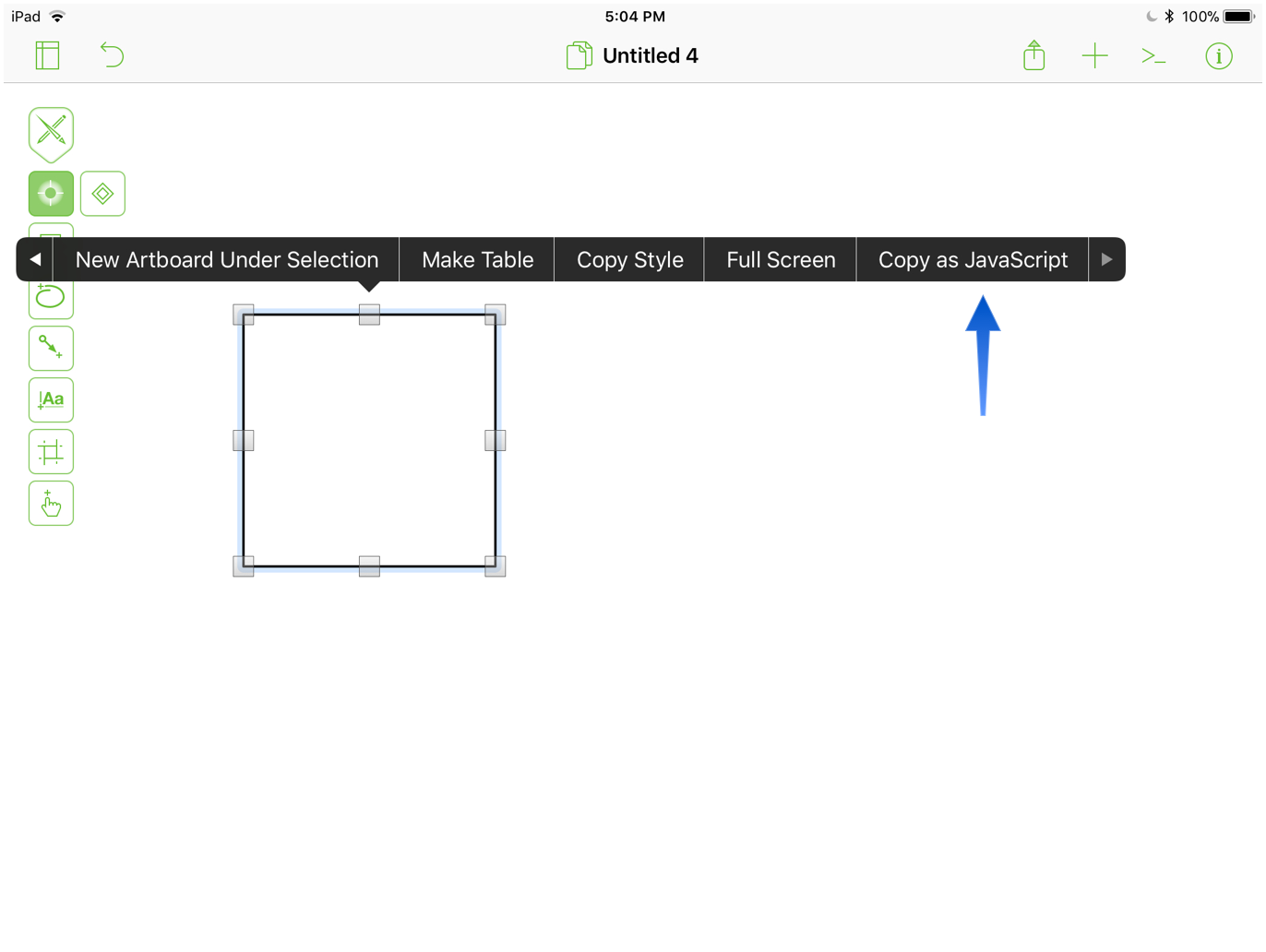
When the Copy as JavaScript option is selected, the Omni Automation code necessary for recreating the selected object will be placed on the clipboard.
| DO THIS ► | Finally, remove the rectangle from the canvas by tapping the rectangle to summon the Editing Options Bar, and then select the button titled Delete. |
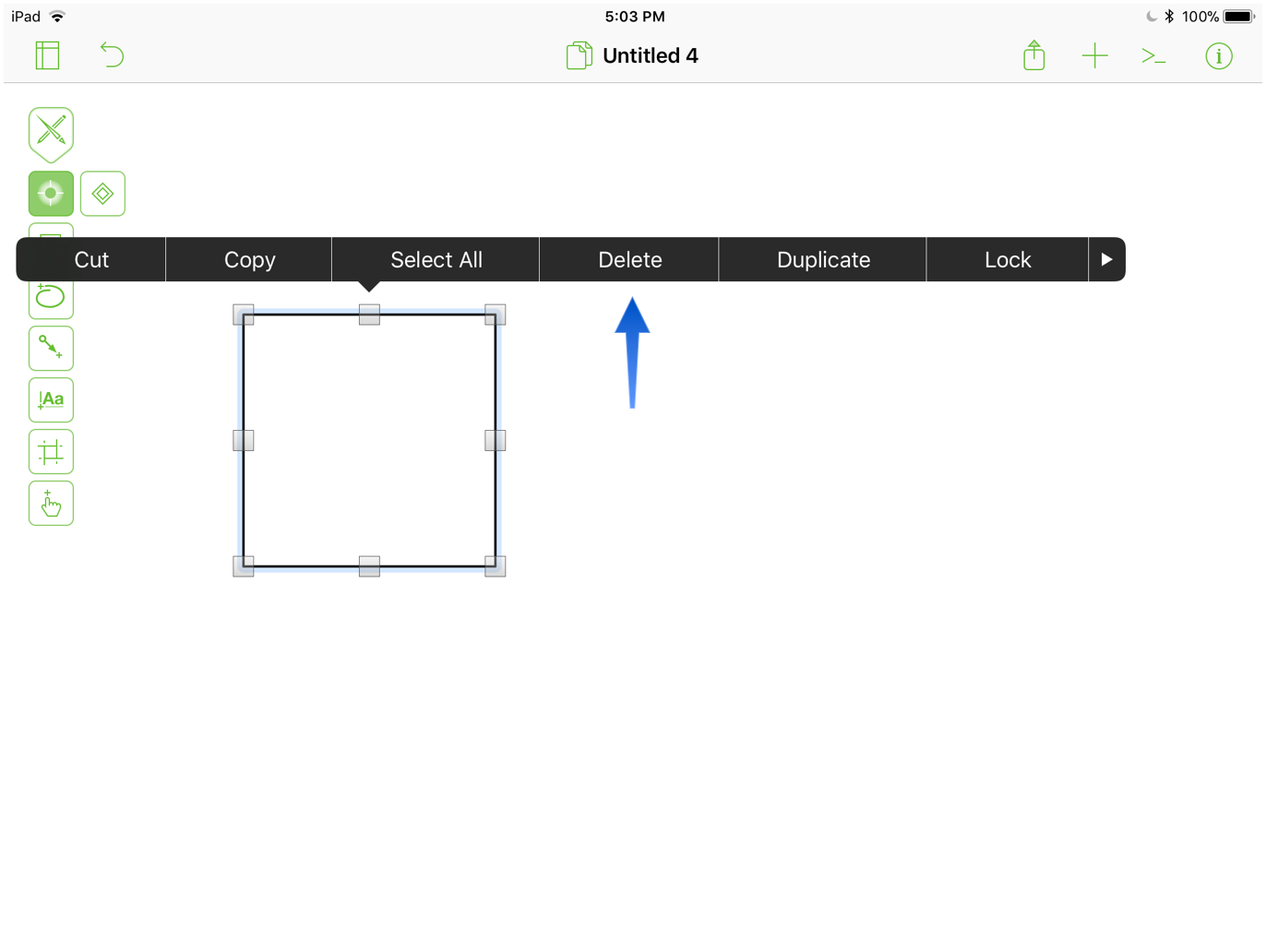
The canvas should now be empty.
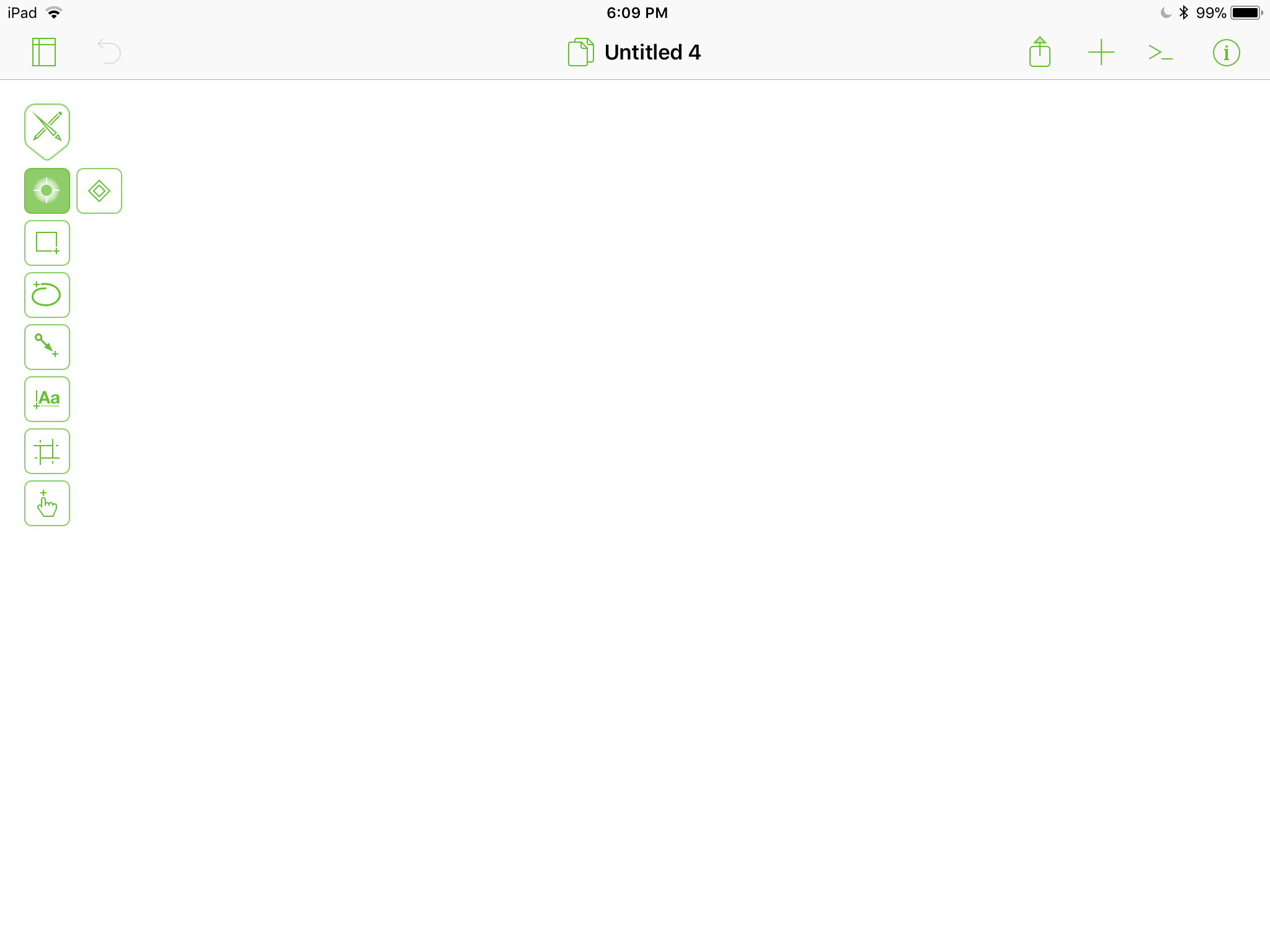
Next, we’ll examine using Omni Automation to create an object and manipulate its properties. Tap Recreate Shape in the navigation view at the top right of the screen.
This webpage is in the process of being developed. Any content may change and may not be accurate or complete at this time.
DISCLAIMER
